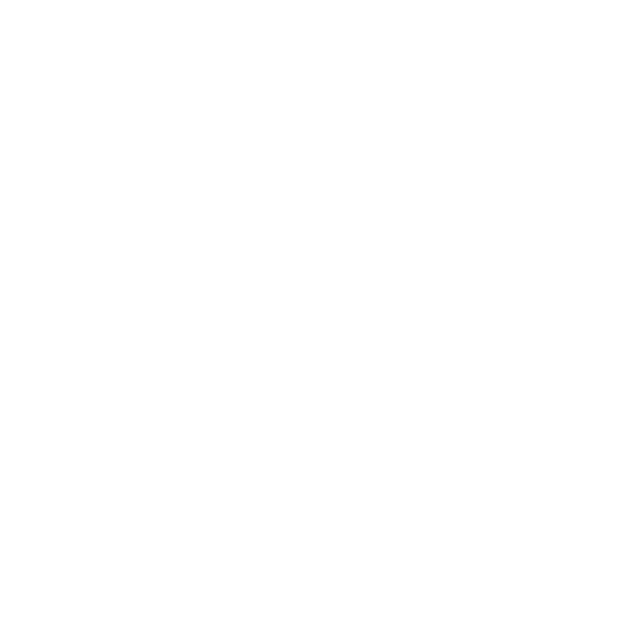Adding a camera to your ADT Pulse system is an essential step to enhance your home security. With the ability to monitor and record activity in and around your home, it provides an added layer of security and peace of mind. Follow these simple steps to successfully add a camera to your ADT Pulse system.
Key Takeaways:
- Ensure your ADT Pulse system is activated and online before attempting to add a camera.
- Choose the appropriate camera type from the wide range of options supported by ADT Pulse.
- Connect the camera to your home network using either a wired or wireless connection.
- Access the ADT Pulse mobile app or website and navigate to the “Cameras” section.
- Follow the prompts to add the camera and enter any necessary information.
Types of Cameras Supported by ADT Pulse
ADT Pulse supports a wide range of camera models, allowing you to choose the perfect camera for your specific security needs. Whether you require indoor surveillance or outdoor monitoring, ADT Pulse has you covered. Here are some of the camera options that are compatible with ADT Pulse:
| Camera Model | Features |
|---|---|
| Indoor HD Camera | High-definition video quality, night vision, two-way audio |
| Outdoor Camera | Weatherproof design, motion detection, infrared night vision |
| Wireless Camera | Easy installation, flexible placement options |
| Pan/Tilt Camera | 360-degree rotation, remote control, motion tracking |
These are just a few examples of the camera models that can be integrated with ADT Pulse. Each camera offers unique features and benefits to cater to different surveillance requirements. Whether you want to keep an eye on your home while you’re away or monitor your front porch for deliveries, ADT Pulse has the right camera solution for you.
With ADT Pulse, you have the flexibility to mix and match camera models according to your needs. You can create a comprehensive security system by combining indoor and outdoor cameras to cover every corner of your property. Additionally, ADT Pulse cameras are designed to seamlessly integrate with the ADT Pulse app and website, providing you with easy access to live camera feeds and settings.
Choosing the Right Camera for Your Needs
Before selecting a camera for your ADT Pulse system, consider the specific areas you want to monitor and the features you require. Do you need a camera with night vision capabilities? Do you prefer a wireless camera for easy installation? Take into account your unique security needs and choose the camera that best aligns with them.
By choosing the right camera and integrating it with your ADT Pulse system, you can enhance the security of your home and have peace of mind knowing that you can monitor and protect your property at all times.
Connecting the Camera to Your Network
Before adding the camera to your ADT Pulse system, it’s important to establish a connection between the camera and your home network. This step ensures that the camera can communicate with the ADT Pulse app or website for seamless monitoring and control.
To connect the camera to your network, follow these steps:
- Refer to the camera’s instruction manual to determine if it requires a wired or wireless connection.
- If using a wired connection, connect one end of an Ethernet cable to the camera and the other end to your home router.
- If using a wireless connection, access the camera’s settings menu and navigate to the Wi-Fi section. Select your home network from the available options and enter your network password if prompted.
- Once the camera is successfully connected to your home network, it will obtain an IP address.
With the camera now connected to your network, you can proceed to the next step of adding it to your ADT Pulse system.
“Establishing a secure network connection is crucial for smooth integration of your camera with ADT Pulse.”
Table: Troubleshooting Connection Issues
| Issue | Possible Solutions |
|---|---|
| No connection after following the steps | Double-check the network settings and ensure the camera and router are within range. Restart the camera and router if necessary. |
| Weak signal strength | Reposition the camera closer to the router or consider installing a Wi-Fi range extender. Reduce interference by keeping the camera away from other electronic devices. |
| Forgot network password | Contact your internet service provider for assistance in retrieving or resetting your network password. |
By following these steps and troubleshooting tips, you can ensure a successful connection between your camera and ADT Pulse for enhanced security and peace of mind.
Adding the Camera to ADT Pulse
Once the camera is connected to your home network, you can proceed with adding it to your ADT Pulse system for seamless integration. Follow these simple steps:
- Open the ADT Pulse app on your mobile device or log in to your ADT Pulse account on a computer.
- Navigate to the “Cameras” section or tab within the app or website.
- Click on “Add Camera” or a similar option.
- Follow the prompts to select the camera model and enter any necessary information, such as the camera’s IP address.
- Once you have entered the necessary information, the ADT Pulse system will attempt to connect to the camera.
- If the connection is successful, you should see the camera feed appearing in the ADT Pulse app or website.
It’s important to note that if you encounter any issues during the camera setup process, there are troubleshooting steps you can take. Refer to the ADT Pulse user manual or contact ADT customer support for assistance.
After successfully adding the camera to your ADT Pulse system, you can now start monitoring and recording activity in and around your home. Take advantage of the various camera settings available within the ADT Pulse app or website to customize your viewing preferences and enhance your home security.
| Benefits of Adding a Camera to ADT Pulse: | Features of ADT Pulse Cameras: |
|---|---|
| – Enhanced home security | – High-definition video quality |
| – Remote access to live camera feed | – Motion detection capabilities |
| – Ability to monitor activity in and around your home | – Night vision for clear footage in low-light conditions |
By following these steps and taking advantage of the features and benefits offered by ADT Pulse cameras, you can create a comprehensive and reliable home security system.
Testing and Adjusting Camera Settings
Once the camera is successfully added to ADT Pulse, it’s essential to test its functionality and customize the settings according to your preferences. Testing the camera will ensure that it is capturing the desired view and functioning as expected. Here are the steps to test and adjust camera settings in ADT Pulse:
- Open the ADT Pulse mobile app or log in to your ADT Pulse account on your computer.
- Navigate to the “Cameras” section or tab within the app or website.
- Select the newly added camera from the list of available cameras.
- Click on the camera to access the live feed.
- Observe the live feed to ensure that the camera is capturing the desired area.
- Adjust the camera’s position, angle, or zoom level, if necessary, to optimize the view.
- Explore the camera settings within the ADT Pulse app or website to customize features such as motion detection sensitivity, recording options, and notifications.
- Make any desired changes to the camera settings based on your preferences and security needs.
- Test the camera’s motion detection by walking within its field of view and verifying that notifications are triggered as expected.
By testing and adjusting camera settings, you can fine-tune the camera’s performance and ensure that it provides the level of security you desire. Remember to periodically review and update camera settings as needed to adapt to changes in your environment or security requirements.
A Sample Table:
| Camera Setting | Description |
|---|---|
| Motion Detection | Adjust the sensitivity of the camera’s motion detection feature to avoid false alarms or ensure accurate detection of movement. |
| Recording Options | Select the desired recording mode, such as continuous recording or event-based recording, to capture footage based on your needs. |
| Notifications | Enable or disable notifications for specific events, such as motion detection or camera disconnection, to stay informed about your home’s security status. |
By customizing camera settings in ADT Pulse, you can optimize the camera’s performance, tailor it to your specific needs, and ensure that it provides reliable surveillance for your home.
Accessing Camera Feed through ADT Pulse
With the camera successfully added to ADT Pulse, you can conveniently access the camera feed through the ADT Pulse app or website. This allows you to monitor your home and keep an eye on any activity in real-time, enhancing the security of your property.
To access the camera feed, follow these simple steps:
- Open the ADT Pulse mobile app on your smartphone or log in to your ADT Pulse account on a computer.
- Navigate to the “Cameras” section or tab in the app or on the website.
- Select the camera you want to view from the list of connected cameras.
- The live camera feed should appear on your screen, displaying the current view from the selected camera.
Once you have accessed the camera feed, you can take advantage of additional features and functionalities offered by ADT Pulse. These may include the ability to take snapshots, record video footage, adjust camera settings, and even receive notifications when motion is detected.
Make sure to explore the different options available within the ADT Pulse app or website to fully customize your camera settings and optimize the security of your home. Whether you’re monitoring your property while you’re away or simply keeping an eye on your loved ones, accessing the camera feed through ADT Pulse offers you peace of mind and control over your security system.
| Key Steps to Access Camera Feed: |
|---|
| Open the ADT Pulse app or log in to your ADT Pulse account on a computer. |
| Navigate to the “Cameras” section or tab. |
| Select the desired camera from the list of connected cameras. |
| View the live camera feed and utilize additional features as needed. |
Conclusion
Adding a camera to your ADT Pulse system is a simple yet crucial step to boost your home security, allowing you to monitor and record activity in and around your home. By following the step-by-step guide provided, you can successfully add a camera to your ADT Pulse system and enjoy the benefits of enhanced surveillance.
Once the camera is connected to your home network and added to the ADT Pulse system, you can easily access the camera feed through the ADT Pulse app or website. This enables you to view the live feed and adjust settings such as motion detection sensitivity and recording options to suit your preferences.
Not only does adding a camera to ADT Pulse provide an additional layer of security, but it also offers peace of mind. With the ability to monitor your home and record any suspicious activity, you can feel confident that your property and loved ones are protected.
To ensure optimal performance, it’s important to regularly test and adjust the camera settings as needed. This ensures that your ADT Pulse camera is functioning correctly and capturing the necessary footage for effective surveillance.
In conclusion, adding a camera to your ADT Pulse system is a simple and effective way to enhance your home security. By following the provided guide and familiarizing yourself with the camera’s features and settings, you can enjoy increased peace of mind knowing that you have a reliable and efficient surveillance system in place.
FAQ
How do I add a camera to ADT Pulse?
Follow the step-by-step process outlined in this guide to successfully add a camera to your ADT Pulse system.
What types of cameras are supported by ADT Pulse?
ADT Pulse supports a variety of camera models, including indoor and outdoor options. Choose the camera that best suits your needs.
How do I connect the camera to my home network?
Connect the camera to your home network, either wired or wirelessly, as per the camera’s instructions. Ensure a stable connection for optimal performance.
How do I add the camera to ADT Pulse?
Access the ADT Pulse mobile app or website, navigate to the “Cameras” section, and follow the prompts to add the camera to your system.
How do I test and adjust camera settings?
Once the camera is added, test its functionality by viewing the live feed. Adjust settings such as motion detection sensitivity and recording options if necessary.
How do I access the camera feed through ADT Pulse?
Use the ADT Pulse app or website to access the camera feed anytime. Navigate to the “Cameras” section and select the camera you wish to monitor.