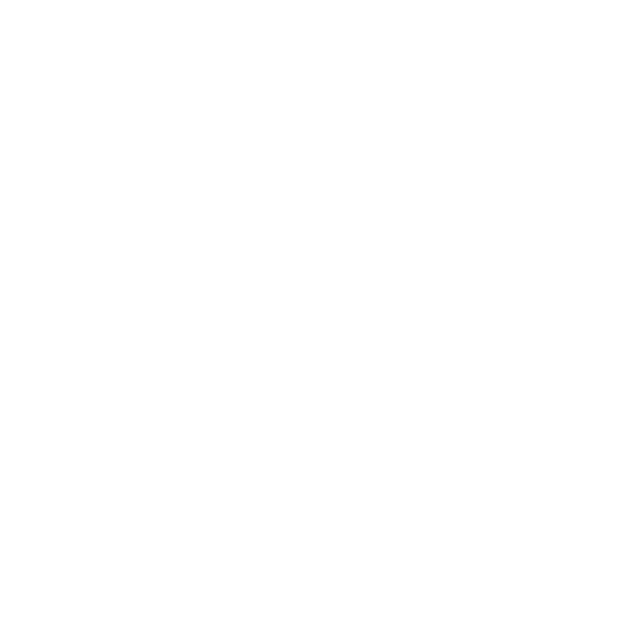In this section, I will explain how to delete notifications on the Vivint app and provide tips on managing your notification settings effectively.
Key Takeaways:
- To delete notifications on the Vivint app, open the app and go to camera settings.
- Navigate to smart home settings, select devices, and choose the camera you want to delete notifications for.
- Confirm the deletion by pressing “Yes” and reset the doorbell camera to complete the process.
- Add the device back into the app and connect the doorbell camera.
- While activities cannot be deleted, users can delete recordings on Vivint.
- Vivint retains recordings for approximately 2 weeks.
Opening the Vivint App and Accessing Camera Settings
To begin, you’ll need to open the Vivint app and navigate to the camera settings. Here’s a step-by-step guide to help you:
- On the home screen of the Vivint app, look for the menu icon located on the right side at the bottom of the screen. Tap on it to access the menu options.
- In the menu, you’ll find the “Smart Home Settings” option. Click on it to proceed.
- Next, you’ll be prompted to enter your pin for security purposes. Once you’ve provided the pin, click on the “Devices” option.
- Under the “Devices” section, you will see the list of cameras connected to your Vivint system. Select the camera for which you want to delete notifications.
By following these steps, you will be able to access the camera settings in the Vivint app.
Deleting Notifications
Now that you have accessed the camera settings, it’s time to delete the notifications. Here’s how:
- Within the camera settings, locate the option to delete the camera. It is usually represented by a trash bin icon or labeled as “Delete Camera”. Tap on this option.
- A confirmation prompt will appear asking if you want to delete the camera. Click on “Yes” to proceed with the deletion.
Once you’ve completed these steps, the notifications for the selected camera will be deleted from the Vivint app.
| Note: | While it’s not possible to delete or get rid of activities on Vivint, users can delete recordings by following the steps above. |
|---|---|
| Vivint Retention Policy: | Vivint retains recordings for an average of 2 weeks. |
Now that you know how to delete notifications on the Vivint app and manage your camera settings, you can ensure a personalized and organized experience with your Vivint system.
Navigating to Smart Home Settings and Devices
Once you are in the Vivint app, proceed to the smart home settings and locate the devices section. This section allows you to manage all your connected devices and access their settings easily. To do this, follow the steps below:
- Open the Vivint app on your smartphone or tablet.
- On the home screen, click on the menu icon located at the bottom right corner of the screen.
- In the menu options, select “Smart Home Settings”. This will take you to the smart home settings page.
- On the smart home settings page, scroll down until you find the “Devices” section.
- Click on the “Devices” option to access the list of all your connected devices.
Once you have successfully reached the devices section, you can view and manage all your devices within the Vivint app. From here, you can select the specific device you want to modify settings for, such as cameras, door locks, thermostats, and more.
By navigating to the smart home settings and devices section in the Vivint app, you can easily configure and customize the settings of your devices to suit your preferences. Whether you want to adjust camera notifications, change temperature settings, or control door locks, the Vivint app provides a user-friendly interface to manage all your smart home devices conveniently.
| Steps to Navigate to Smart Home Settings and Devices |
|---|
| Open the Vivint app |
| Click on the menu icon at the bottom right corner of the screen |
| Select “Smart Home Settings” from the menu options |
| Scroll down and click on “Devices” to access the list of connected devices |
Selecting the Camera and Deleting Notifications
After accessing the devices section, you can select the camera for which you want to delete notifications. Here’s a step-by-step guide on how to do it:
- Open the Vivint app and navigate to the smart home settings.
- Click on devices and enter your pin to proceed.
- Under the cameras section, locate and select the specific camera you want to manage notifications for.
- Once you’ve selected the camera, look for the delete camera option and click on it.
- Confirm the deletion by clicking “Yes” when prompted.
Note: Deleting notifications will clear all notifications for the selected camera. It’s important to be certain before proceeding with the deletion.
To complete the process, you will need to reset the doorbell camera. Here’s how:
- Press and hold the doorbell camera button for 25 to 45 seconds until the light rings turn red.
- Release the button and wait for the camera doorbell to reset itself. This may take up to 2 minutes.
Once the camera has been reset, you can add it back to the Vivint app by following these steps:
- Click on “add new device” on the home screen of the app.
- Access the menu, select devices, and enter your pin.
- Locate the doorbell camera in the list of devices and tap on it.
- Finally, click on the connect button to establish the connection with the camera.
Camera Announcement and Functionality
After successfully connecting the doorbell camera to the Vivint app, the camera will announce its connection status. This announcement ensures that you know the camera is connected and ready to use. You can now enjoy the full functionality of your camera within the app.
Important: It’s worth noting that while activities cannot be deleted on Vivint, you can delete recordings. Vivint retains recordings for an average of 2 weeks, providing you some control over the footage stored in the app.
Confirming the Notification Deletion
Once you have chosen the camera, proceed to confirm the deletion of notifications. Follow these simple steps to complete the process:
- On the camera settings page, locate the “Delete Camera” option.
- Click on the option and a confirmation prompt will appear.
- Confirm the deletion by selecting “Yes” on the prompt.
By confirming the deletion, all notifications associated with the selected camera will be permanently removed from your Vivint app.
Benefits of Confirming the Notification Deletion
By deleting unnecessary notifications, you can keep your Vivint app clean and organized. This helps in optimizing your app’s performance, and ensures that you only receive relevant notifications on your device.
| Benefits of Confirming the Notification Deletion | Additional Information |
|---|---|
| Enhanced User Experience | By removing unwanted notifications, you can focus on important alerts and updates. |
| Improved App Performance | Reducing the number of notifications improves the overall performance and responsiveness of the Vivint app. |
| Simplified Notification Management | Deleting unnecessary notifications simplifies the management process, allowing you to easily find and review important events. |
By following these steps and confirming the deletion of notifications, you can ensure a clutter-free experience on your Vivint app, enabling you to stay updated on the events that matter most to you.
Resetting the Doorbell Camera
To finalize the deletion of notifications, you will need to reset the doorbell camera. Follow the steps below to complete the process:
- Open the Vivint app and go to camera settings. On the home screen, click on the menu icon located on the right side at the bottom of the screen.
- Under smart home settings, click on devices and provide your pin. Then click on cameras and select the camera you want to delete notifications for.
- Press the delete camera option and confirm by clicking yes.
- To reset the doorbell camera, press and hold the doorbell camera button for 25 to 45 seconds until the light rings become red. Leave the button and allow the camera doorbell to reset itself, which may take up to 2 minutes.
After resetting the camera, you will need to add the device back to the Vivint app. Here’s how:
- Click on “add new device” on the home screen of the Vivint app.
- Click on the menu icon, select devices, and provide your pin. Then click on the doorbell camera and tap connect.
- The doorbell camera should announce itself once it is successfully connected.
Note: It’s important to remember that while you cannot delete or get rid of activities on Vivint, you can delete recordings. Vivint retains recordings for an average of 2 weeks.
| Steps to Reset the Doorbell Camera |
|---|
| Open the Vivint app and go to camera settings |
| Under smart home settings, click on devices and provide your pin |
| Click on cameras and select the camera you want to delete notifications for |
| Press the delete camera option and confirm by clicking yes |
| Reset the doorbell camera by holding the doorbell camera button for 25 to 45 seconds |
| Allow the camera to reset itself |
| Add the doorbell camera back to the Vivint app |
| Click on “add new device” on the home screen |
| Click on the menu icon, select devices, and provide your pin |
| Click on the doorbell camera and tap connect |
Adding the Device Back
After the doorbell camera has reset, you can proceed to add the device back to the Vivint app. To do this, follow the steps below:
- On the home screen of the Vivint app, click on the “add new device” option. This is usually represented by a plus (+) sign.
- Next, click on the menu icon located on the right side of the screen. From the menu, select “devices”.
- Enter your pin when prompted to authenticate the device addition process.
- In the devices section, locate and click on the doorbell camera that you reset earlier.
- Tap on the “connect” option to initiate the connection process between the Vivint app and the doorbell camera.
Once the connection is established, the doorbell camera will announce itself, indicating a successful integration with the Vivint app.
Connecting the Doorbell Camera
After adding the device back, you can proceed to connect the doorbell camera to the Vivint app. Follow the instructions below:
- Open the Vivint app and go to the devices section by clicking on the menu icon located on the home screen.
- Enter your pin when prompted to authenticate your access to the devices section.
- Locate and click on the doorbell camera that you added back from the list of devices.
- Select the “connect” option to initiate the connection process.
Once connected, the doorbell camera will announce itself, confirming a successful connection to the Vivint app.
| Step | Description |
|---|---|
| 1 | Open Vivint app |
| 2 | Click on menu icon |
| 3 | Select devices |
| 4 | Enter pin |
| 5 | Click on doorbell camera |
| 6 | Tap connect |
Following these steps will allow you to successfully add and connect your doorbell camera back to the Vivint app, ensuring that you can continue to receive notifications and manage your security settings effectively.
Connecting the Doorbell Camera
After adding the device, it’s time to connect the doorbell camera to the Vivint app. Follow the steps below to ensure a successful connection:
- On the home screen of the Vivint app, click on the menu icon located on the right side at the bottom.
- Select “Devices” and provide your PIN when prompted. Then, click on “Cameras” to view the list of available cameras.
- Locate your doorbell camera from the list and tap on it to access the camera details.
- Look for the “Connect” option and tap on it to initiate the connection process. The Vivint app will guide you through the necessary steps.
- Once the connection is established, your doorbell camera will announce itself and you will be able to see the camera feed within the Vivint app.
It is important to ensure a stable internet connection during the connection process to prevent any interruptions. If you encounter any issues, try restarting your device or contact Vivint customer support for assistance.
| Step | Action |
|---|---|
| 1 | Click on the menu icon on the home screen of the Vivint app. |
| 2 | Select “Devices” and provide your PIN. |
| 3 | Tap on “Cameras” and choose your doorbell camera from the list. |
| 4 | Tap on “Connect” and follow the on-screen instructions. |
| 5 | Your doorbell camera will announce itself once the connection is established. |
Once connected, you can enjoy the full functionality of your doorbell camera, including live viewing, motion detection, and two-way audio communication. Keep in mind that while your camera captures activities, Vivint does not allow deleting or getting rid of activities. However, you can delete recordings by following the steps provided above. Vivint retains recordings for an average of 2 weeks as per its retention policy.
Camera Announcement and Functionality
Once the doorbell camera is connected, you can expect it to announce itself and function properly within the Vivint app. The camera will let you know that it is online and ready to capture any activity or motion at your front door. This announcement ensures that you are aware of the camera’s status and can monitor your home with ease.
In terms of functionality, the doorbell camera offers a range of features to enhance your home security. It is equipped with a high-definition camera that provides clear video footage, allowing you to see who is at your door at any given time. Additionally, the camera has a two-way audio feature, enabling you to communicate with visitors or delivery personnel directly through the Vivint app.
The doorbell camera also includes motion detection capabilities, which can send you instant notifications to your smartphone whenever motion is detected. This feature is particularly useful for monitoring your property and ensuring that you are alerted to any unusual activity around your front door. You can customize the sensitivity of the motion detection to suit your preferences and reduce false alarms.
Camera Functionality Summary
| Feature | Description |
|---|---|
| Camera Announcement | The doorbell camera will announce its status once connected to the Vivint app. |
| High-Definition Video | The camera provides clear video footage of your front door area. |
| Two-Way Audio | You can communicate with visitors through the camera’s built-in speakers and microphone. |
| Motion Detection | The camera sends notifications to your smartphone when motion is detected near your front door. |
With the camera announcement and its various functionalities, the doorbell camera on the Vivint app ensures that you have full control over your home’s security. Whether you’re at home or away, you can easily monitor your front door and communicate with visitors without having to open the door. It provides peace of mind and convenience, allowing you to keep a watchful eye on your property at all times.
Recording Deletion and Vivint Retention Policy
Although it’s not possible to delete activities on Vivint, you can delete recordings to keep your app clutter-free. To delete recordings and manage your Vivint app effectively, follow these steps:
- Open the Vivint app and go to camera settings. On the home screen, click on the menu icon located on the right side at the bottom of the screen.
- Under smart home settings, click on devices and provide your pin. Then click on cameras and select the camera you want to delete notifications for.
- Press the delete camera option and confirm by clicking yes.
- To complete the process, reset the doorbell camera by pressing and holding the doorbell camera button for 25 to 45 seconds until the light rings become red. Leave the button and allow the camera doorbell to reset itself, which may take up to 2 minutes.
- After resetting the camera, add the device back by clicking on “add new device” on the home screen. Then click on the menu icon, select devices, and provide your pin. Finally, click on the doorbell camera and tap connect. The camera should announce itself once connected.
Note: While it’s not possible to delete or get rid of activities on Vivint, users can delete recordings by following the steps above. Vivint retains recordings for an average of 2 weeks.
Understanding Vivint’s Retention Period
Vivint typically retains recordings for an average of two weeks before they are automatically deleted. This retention period allows users to review and access their recorded footage for a reasonable amount of time. However, it’s important to note that this policy may vary slightly depending on individual settings and preferences.
During this two-week period, users have the option to delete specific recordings from their Vivint app. By following the steps outlined above, users can easily delete unwanted recordings and manage their storage space effectively.
It’s worth mentioning that while recordings can be deleted, activities cannot be removed from the Vivint app. Activities refer to the log of events and actions detected by Vivint’s security system. This log remains intact for reference purposes, providing users with a complete history of their home security activities.
By understanding Vivint’s retention period and the distinction between recordings and activities, users can confidently manage their notification settings and ensure their app remains organized and clutter-free. With the ability to delete recordings and the convenience of a two-week retention period, Vivint offers users flexibility and control over their home security footage.
| Key Points |
|---|
| Vivint retains recordings for an average of two weeks before automatic deletion. |
| Activities cannot be deleted but can be accessed for reference. |
| Users can manage their notification settings effectively by deleting unwanted recordings. |
| Vivint provides flexibility and control over home security footage. |
Conclusion
In conclusion, by following the step-by-step guide provided, you can easily delete notifications on the Vivint app and take control of your alert settings. To begin, open the Vivint app and access the camera settings by clicking on the menu icon located on the right side at the bottom of the screen. Then, under smart home settings, click on devices and provide your pin. From there, select the camera you want to delete notifications for and press the delete camera option. Confirm the deletion by clicking yes.
To complete the notification deletion process, you will need to reset the doorbell camera. Simply press and hold the doorbell camera button for 25 to 45 seconds until the light rings become red. Once the button is released, allow the doorbell camera to reset itself, which may take up to 2 minutes.
After resetting the camera, you can add the device back by clicking on “add new device” on the home screen. Then, click on the menu icon, select devices, and provide your pin. Finally, click on the doorbell camera and tap connect. The camera will announce itself once it is successfully connected.
It’s important to note that while you cannot delete or get rid of activities on Vivint, you can delete recordings by following the steps outlined above. Vivint retains recordings for an average of 2 weeks. By managing your notifications and understanding Vivint’s retention policy, you can ensure that your app functions smoothly and meets your specific needs.