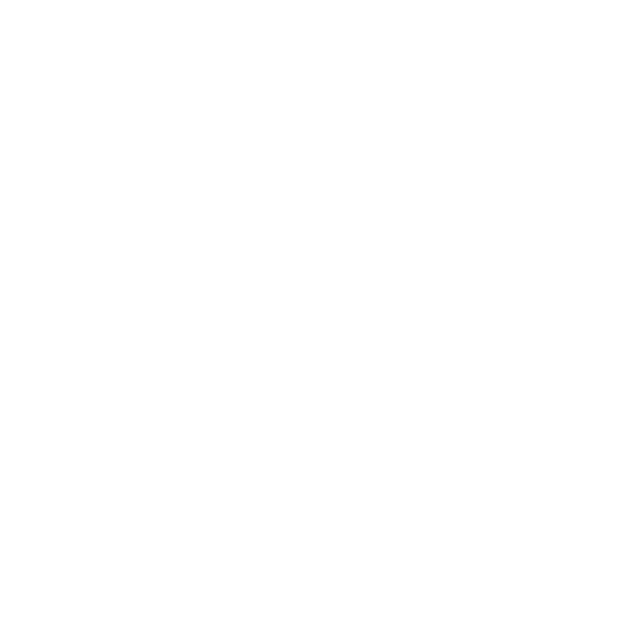Adding an access code to your ADT Pulse security system is a straightforward process that can be done through the ADT Pulse app. By following a few simple steps, you can enhance the security of your home and have better control over who can access your system.
Key Takeaways:
- Log in to the ADT Pulse app using your username and password.
- Click on the “System” tab, then select “Access Codes” to view the list of codes associated with your security system.
- Find the access code you want to change and click on “Change Code” next to it.
- Enter a new 4-6 digit access code and confirm it by re-entering it.
- Save the changes, and the updated access code will be logged in the system’s history tab.
Setting Up an Access Code on ADT Pulse
To set up an access code on your ADT Pulse security system, you will need to access the system settings through the ADT Pulse app. Follow these steps:
- Log in to the ADT Pulse app using your username and password.
- Once logged in, click on the “System” tab.
- Click on “Access Codes” to view the list of access codes associated with your security system.
- Find the access code you want to change and click on “Change Code” next to it.
- On the “Change Security Panel Access Code” screen, enter the new access code in the “Enter New (Access/Master) Code” field. The access code should be 4 to 6 digits long.
- Confirm the new access code by re-entering it in the “Re-enter New (Access/Master) Code” field.
- Enter your password in the “Password” field.
- Click on “Save” to save the changes.
After following these steps, the Access Codes list will appear, showing the updated access code. Additionally, the access code change event will be logged and can be viewed in the System and Security Panel device sections of the History tab.
Please note that the specific steps may vary depending on the ADT Pulse system you are using.
| Type | Category | Detail |
|---|---|---|
| Instruction | ADT Pulse security system | Setting up access code on ADT Pulse |
| Requirement | ADT Pulse app | Access system settings |
| Procedure | ADT Pulse app | Change access code |
| Step | ADT Pulse app | Enter new access code |
| Step | ADT Pulse app | Confirm new access code |
| Action | ADT Pulse app | Save changes |
| Output | ADT Pulse app | Updated access code in Access Codes list |
| Logging | ADT Pulse app | Access code change event in History tab |
Important Note:
It is crucial to remember that the access code you choose should be easy for you to remember but difficult for others to guess. Avoid using common combinations or personal information that can be easily associated with you. By following these steps to set up and change your access code, you can ensure the security of your ADT Pulse system.
Changing the Access Code on ADT Pulse
Changing the access code on your ADT Pulse security system is important for ensuring the ongoing security of your home. By following a few simple steps, you can easily program a new access code and maintain control over who can enter your premises.
To begin, log in to the ADT Pulse app using your username and password. Once logged in, navigate to the “System” tab and select “Access Codes.” This will display a list of access codes associated with your security system.
Identify the access code you wish to change and click on the “Change Code” option. On the subsequent screen, you will be prompted to enter a new access code. Remember that your access code should be between 4 and 6 digits long. Enter the new code in the designated field and confirm it by re-entering it in the corresponding field.
Before saving the changes, you will be asked to provide your password for authentication. Once you have entered your password, click on “Save” to complete the process. The Access Codes list will then appear, showing the updated access code. You can also access the History tab to view the logged event of the access code change under the System and Security Panel device sections.
| Steps to Change Access Code on ADT Pulse |
|---|
| 1. Log in to ADT Pulse using your username and password. |
| 2. Go to the “System” tab and select “Access Codes.” |
| 3. Find the access code you want to change and click “Change Code.” |
| 4. Enter the new access code in the provided field. |
| 5. Confirm the new access code by re-entering it. |
| 6. Enter your password for authentication. |
| 7. Click “Save” to save the changes. |
Please note that the steps outlined above are a general guide and may vary depending on the specific ADT Pulse system you are using. By regularly updating your access code, you can enhance the security of your ADT Pulse security system and have peace of mind knowing that only authorized individuals can access your home.
Confirming the New Access Code on ADT Pulse
After entering the new access code, it is crucial to confirm it to ensure that the change is applied correctly to your ADT Pulse security system. Here are the steps to follow:
- Make sure you are logged in to the ADT Pulse app with your username and password.
- Click on the “System” tab to access the system settings.
- Select “Access Codes” from the options available to view the list of access codes associated with your security system.
- Locate the access code you just changed and click on “Change Code” next to it.
- You will be directed to the “Change Security Panel Access Code” screen. Enter the new access code in the “Enter New (Access/Master) Code” field. Remember, the code should be 4 to 6 digits long.
- Re-enter the new access code in the “Re-enter New (Access/Master) Code” field to confirm it.
- In the “Password” field, enter your password for authentication.
- Click on the “Save” button to save the changes you made.
- The Access Codes list will appear, showing the updated access code.
- You can verify that the access code change was successful by checking the System and Security Panel device sections of the History tab, where the event will be logged.
Please note that the steps provided are general guidelines, and the specific steps may vary depending on the ADT Pulse system you are using. By confirming your new access code, you can ensure that your ADT Pulse security system is properly updated and secure.
Saving the Changes on ADT Pulse
Once you have entered and confirmed the new access code, it is important to save the changes to your ADT Pulse security system. Follow these simple steps to ensure that your updated access code is successfully updated and activated:
- Log in to the ADT Pulse app using your username and password.
- Once logged in, click on the “System” tab.
- Click on “Access Codes” to view the list of access codes associated with your security system.
- Find the access code you have changed and verify that it appears correctly.
- Click on “Save” to save the changes.
By clicking “Save,” you confirm that the new access code has been updated and is now active for your ADT Pulse security system. It is essential to complete this step to ensure that your security measures are in place and functioning correctly.
Remember to check the Access Codes list to confirm that the new access code is displayed correctly. This will provide you with reassurance that the changes have been successfully saved within your ADT Pulse user account.
By saving the changes to your access code, you take an important step in protecting your home and ensuring the security of your ADT Pulse system. It is recommended to regularly review and update your access codes to maintain a high level of protection for your premises and loved ones.
| Actions | Instructions |
|---|---|
| 1. | Log in to the ADT Pulse app using your username and password. |
| 2. | Click on the “System” tab. |
| 3. | Click on “Access Codes” to view the list of access codes associated with your security system. |
| 4. | Find the access code you want to change and click on “Change Code” next to it. |
| 5. | On the “Change Security Panel Access Code” screen, enter the new access code in the “Enter New (Access/Master) Code” field. The access code should be 4 to 6 digits long. |
| 6. | Confirm the new access code by re-entering it in the “Re-enter New (Access/Master) Code” field. |
| 7. | Enter your password in the “Password” field. |
| 8. | Click on “Save” to save the changes. |
| 9. | The Access Codes list will appear, showing the updated access code. |
| 10. | The access code change event will be logged and can be viewed in the System and Security Panel device sections of the History tab. |
Access Code Change Event Logging on ADT Pulse
ADT Pulse keeps track of access code change events, allowing you to view the log of changes for your security system in the history tab. This feature provides you with a record of all modifications made to your access code, giving you peace of mind and enhanced security for your home.
To access the access code change event log, follow these simple steps:
- Open the ADT Pulse app and log in using your username and password.
- Click on the “System” tab to access system settings.
- Navigate to the “History” tab, where you can view a log of events.
- Select the “Security Panel” device section to narrow down the event log to security-related changes.
- In the event log, you will see a record of all access code change events, including the date and time of each change.
By checking the access code change event log regularly, you can stay informed about any modifications made to your ADT Pulse security system. This allows you to monitor and track changes for security purposes and ensure that only authorized individuals have access to your home.
| Date | Time | Event |
|---|---|---|
| 2021-08-15 | 10:30 AM | Access code changed from 1234 to 5678 |
| 2021-08-10 | 2:45 PM | Access code changed from 4321 to 9876 |
| 2021-08-05 | 8:15 AM | Access code changed from 1111 to 2222 |
As you can see from the example above, the access code change event log provides a clear record of access code modifications. This can be helpful in tracking any unauthorized changes or identifying any suspicious activity involving your security system.
Remember to regularly review the access code change event log to ensure that your ADT Pulse security system remains secure and your access codes are properly managed. By keeping an eye on these logs, you can maintain the highest level of protection for your home and loved ones.
Adding an access code to your ADT Pulse security system is a simple yet essential step to ensure the safety and control of your home. By following the steps outlined above, you can enhance the security of your ADT Pulse system and have better control over who can access it.
By setting up an access code, you can prevent unauthorized individuals from arming or disarming your security system. This adds an extra layer of protection to your home and gives you peace of mind knowing that only trusted individuals can access your ADT Pulse system.
Changing the access code periodically is also recommended to maintain the security of your system. By regularly updating your access code, you can prevent anyone from gaining unauthorized access to your ADT Pulse system.
Remember to save the changes to your access code to ensure that they are successfully implemented. Additionally, make use of the access code change event logging feature on ADT Pulse to keep track of any modifications made to your access code.