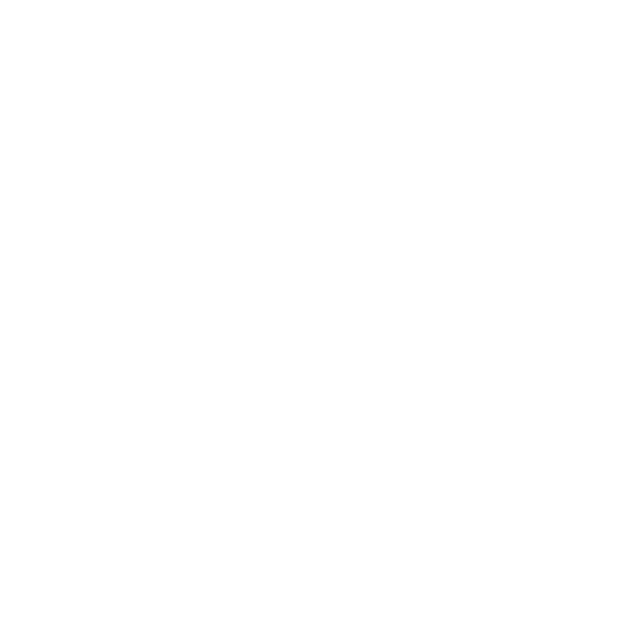Changing the voice on your Vivint system is a simple process that allows you to personalize your home security experience. By following these steps, you can customize the voice settings on your Vivint system and enjoy the convenience of voice control.
Key Takeaways:
- Log into your Vivint account to access the voice settings menu.
- Choose your preferred voice from the available options.
- Adjust the volume and speech rate as desired.
- Learn about available commands for voice control.
- Enhance security by adding a voice passphrase.
- Test and activate voice control to ensure proper functionality.
- Save your settings for them to take effect.
- Utilize additional tips for a customized voice experience.
Accessing the Voice Settings Menu
To change the voice on your Vivint system, you first need to access the voice settings menu. Here’s how:
- Log into your Vivint account using the app or website.
- Look for the “Voice Settings” option or the speaker icon and tap on it.
Once you’re in the voice settings menu, you’ll have the ability to customize your voice preferences and make adjustments according to your liking.
Customizing Your Voice
Now that you’ve accessed the voice settings menu, it’s time to choose your preferred voice. Follow these steps:
- Select the “Voice Options” tab to see the available voice choices.
- Preview each voice by listening to the samples.
- When you find the voice that suits you best, simply tap on it to select.
Remember that personalization is key, so choose a voice that you find pleasant and easy to understand.
Adjusting Volume and Speech Rate
Once you’ve chosen your preferred voice, you can further customize your Vivint system’s voice by adjusting the volume and speech rate. Follow these steps:
- Find the “Volume” or “Speech Rate” option in the voice settings menu.
- Slide the controls to increase or decrease the volume or speech rate according to your preference.
This allows you to fine-tune the voice to your desired level of loudness and speed of speech.
Testing and Activating Voice Control
Before saving your voice settings, it’s crucial to test and activate the voice control feature. Here’s what you need to do:
- Speak into the microphone or type commands to test if your Vivint system accurately interprets your instructions.
- If everything works as expected, tap on the “Activate Voice” button to enable voice control.
Now, you can control your Vivint security system through voice commands, making your home security experience even more convenient.
Additional tips:
- Utilize the Vivint app to easily modify voice settings whenever necessary.
- Ensure proper speaker configuration for optimal voice clarity.
- Test changes in practice mode to avoid any unintended consequences.
- Speak clearly and enunciate words to help the system accurately interpret your voice commands.
- If you have any difficulties, don’t hesitate to reach out to Vivint’s customer service team for assistance.
| Mistake | Solution |
|---|---|
| Not testing changes in practice mode | Always test your voice settings in practice mode before saving them to ensure desired results. |
| Using slang or unfamiliar phrases | Avoid using slang or phrases that may not be recognized by the automated voice system. |
| Not understanding how the settings work | Take the time to read through the instructions and user manual to understand the voice settings and their functionalities. |
| Neglecting to update the speaker | Regularly update the speaker to ensure the best voice performance and functionality. |
| Trying to troubleshoot difficulties on your own | If you encounter any difficulties or issues, seek assistance from Vivint’s knowledgeable customer service team for prompt resolution. |
Choosing Your Preferred Voice
After accessing the voice settings menu on your Vivint system, you will have the opportunity to select your preferred voice from the available options. Vivint offers a range of voices to choose from, allowing you to personalize your home security experience.
To choose your preferred voice, simply follow these steps:
- Navigate to the voice settings menu by tapping on “Voice Settings” or the speaker icon.
- Once in the voice settings menu, you will see a list of available voices.
- Take the time to listen to each voice option by tapping on the play button next to the voice name.
- Consider the tone, clarity, and overall appeal of each voice to determine which one suits your preferences.
- Once you have made your decision, tap on the voice you want to select it as your preferred voice.
Remember, your chosen voice will be the one that communicates with you and provides updates on your Vivint system’s status. Select a voice that you find pleasant and easy to understand, ensuring a seamless and enjoyable user experience.
| Voice Options | Description |
|---|---|
| Voice Option 1 | A soothing voice with a calm and gentle tone. |
| Voice Option 2 | An energetic voice with a friendly and enthusiastic tone. |
| Voice Option 3 | A professional voice with a clear and authoritative tone. |
Take your time to explore the available voice options and select the one that best suits your preferences and enhances your overall Vivint experience.
Adjusting Volume and Speech Rate
To customize your Vivint system’s voice, you can adjust the volume and speech rate according to your preferences. By making these adjustments, you can ensure that the voice is loud enough for you to hear and speaks at a pace that is comfortable for you.
To adjust the volume, access the voice settings menu on your Vivint system. Look for the option to modify the volume and use the controls provided to increase or decrease the volume level. Test the volume as you make adjustments to find the level that suits your needs.
Similarly, you can adjust the speech rate to make the voice speak faster or slower. This can be particularly useful if you find the default speech rate too fast or too slow for your liking. Locate the speech rate setting in the voice settings menu and make the necessary adjustments according to your preferences.
Table: Voice Volume and Speech Rate Settings
| Setting | Description |
|---|---|
| Volume | Controls the loudness of the voice on your Vivint system. Increase or decrease the volume level to your desired level. |
| Speech Rate | Adjusts the speed at which the voice speaks on your Vivint system. Speed it up or slow it down to match your preferences. |
Once you have made the necessary adjustments to the volume and speech rate, remember to save your settings for them to take effect. Test the voice again to ensure that the changes have been applied successfully. If you encounter any difficulties or have further questions about modifying the voice settings on your Vivint system, don’t hesitate to reach out to Vivint’s customer service team for assistance.
Learning about Command Availability
By understanding the command availability, you can fully utilize the voice control feature of your Vivint system. Knowing which commands are recognized by your Vivint system’s voice assistant will help you navigate and control your security system more efficiently.
When accessing the voice settings menu on your Vivint app or website, you can find the command availability information. This comprehensive list will provide you with the specific voice commands that your system recognizes and responds to. From arming and disarming your security system to adjusting lights and thermostats, knowing the available commands will enhance your overall experience.
Command Availability Table
| Command | Description |
|---|---|
| “Arm the system” | Arms your Vivint security system |
| “Disarm the system” | Disarms your Vivint security system |
| “Lock the front door” | Locks your front door |
| “Unlock the front door” | Unlocks your front door |
| “Adjust the thermostat” | Changes the temperature settings on your thermostat |
| “Turn on the lights” | Switches on the lights in a specific room or area |
By referring to the command availability table, you can easily navigate the voice control feature and execute commands with ease. Keep in mind that additional commands may be available depending on the specific devices and features integrated into your Vivint system.
Make sure to review the command availability information periodically, as new features and commands may be added to your Vivint system through updates. This will ensure that you are always up-to-date and making the most of your voice-controlled home security system.
Adding a Voice Passphrase
For added security, you can add a voice passphrase to your Vivint system. A voice passphrase acts as an additional layer of protection, ensuring that only authorized users can access and control your security system.
To add a voice passphrase, follow these simple steps:
- Log into your Vivint account using the app or website.
- Access the voice settings menu by tapping on “Voice Settings” or the speaker icon.
- Tap on “Add Voice Passphrase” and follow the prompts to create your unique passphrase. Make sure to choose a passphrase that is easy for you to remember but difficult for others to guess.
- Once you have created your voice passphrase, save the settings for them to take effect.
By adding a voice passphrase, you can enjoy peace of mind knowing that your Vivint system is protected against unauthorized access. Remember to keep your passphrase confidential and avoid sharing it with anyone.
| Benefits of Adding a Voice Passphrase |
|---|
| Enhanced Security: With a voice passphrase, only individuals who know the passphrase can control your Vivint system, providing an additional layer of protection. |
| Personalized Experience: By customizing your voice passphrase, you can personalize your interaction with your Vivint system, making it feel more tailored to your preferences. |
| Secure Voice Control: Adding a voice passphrase ensures that only authorized individuals can use voice commands to control your Vivint system, preventing unauthorized access. |
Testing and Activating Voice Control
After making changes to your voice settings, it’s crucial to test and activate the voice control feature on your Vivint system. This will ensure that your preferred voice, volume, and speech rate are implemented effectively. Testing allows you to verify that the voice commands are recognized accurately and that the system responds as desired. Activating voice control enables you to start using the voice command feature for seamless control of your Vivint security system.
To test your voice commands, speak clearly into the microphone or type the commands into the Vivint app or website. Start with basic commands such as arming and disarming your security system or controlling your smart devices. Pay attention to how the system interprets your commands and make adjustments if necessary.
Once you are satisfied with the voice recognition and command functionality, proceed to activate the voice control feature. This step finalizes the changes you have made to the voice settings and ensures that the system is ready to respond to your voice commands. Simply tap on “Activate Voice” in the app or website interface, and your Vivint system will be ready to receive voice commands.
Remember to save your settings before testing and activating voice control to ensure that your changes take effect. By following these steps, you can confidently utilize the voice command system on your Vivint security system to enhance convenience and control.
Saving Your Settings and Additional Tips
After finalizing your voice settings, make sure to save them for them to take effect. Here are some additional tips to enhance your voice control experience on Vivint.
1. Utilize the Vivint app: Take advantage of the user-friendly Vivint app to easily modify your voice settings. The app provides a seamless and convenient way to customize the voice on your Vivint system.
2. Ensure proper speaker configuration: To optimize your voice control experience, make sure your speakers are correctly configured. Follow the instructions provided by Vivint to update the speaker settings and ensure optimal sound quality.
3. Test changes in practice mode: Before implementing any changes to your voice settings, it’s recommended to test them in practice mode. This allows you to familiarize yourself with the new voice commands and ensure they are functioning as desired.
4. Speak clearly and distinctly: When using voice commands, ensure you speak clearly and enunciate your words to ensure accurate interpretation by the Vivint system. This will help minimize any misinterpretations and ensure your commands are carried out correctly.
5. Seek assistance from Vivint’s customer service team: If you encounter any difficulties or have questions regarding your voice control settings, don’t hesitate to reach out to Vivint’s customer service team. They are available to provide you with the necessary support and guidance to enhance your user experience.
| Tips | |
|---|---|
| Avoid these mistakes | |
| – Not testing changes in practice mode | |
| – Using slang with automated systems | |
| – Not understanding how the settings work | |
| – Neglecting to update the speaker | |
| – Trying to troubleshoot difficulties on your own |
Speaker Configuration and Troubleshooting
To ensure the best voice experience with your Vivint system, proper speaker configuration and troubleshooting are essential. The speaker configuration involves updating the speaker settings to optimize the sound quality and ensure clear communication with your Vivint system. Additionally, knowing how to troubleshoot any difficulties that arise will help resolve any issues promptly and efficiently.
Updating the Speaker
To update the speaker configuration on your Vivint system, follow these steps:
- Access the voice settings menu on your Vivint app or website.
- Locate the speaker configuration option and select it.
- Follow the prompts to update the speaker settings based on your specific speaker model and setup.
- Save the changes to apply the updated speaker configuration.
By updating the speaker, you ensure that the voice commands and responses are clear and audible, enhancing your overall experience with the Vivint system.
Troubleshooting Difficulties
Despite proper configuration, you may occasionally encounter difficulties with your Vivint system’s voice control. Here are some common troubleshooting steps to help address these issues:
- Check the microphone: Ensure that the microphone is not obstructed and is in working condition. Clean the microphone if necessary.
- Restart the system: Sometimes, a simple system restart can resolve temporary glitches. Power off the system and turn it back on.
- Verify internet connection: A stable and reliable internet connection is crucial for the Vivint system’s voice control to function properly. Check that your internet connection is strong and uninterrupted.
- Update the system software: Ensure that the Vivint system’s software is up to date. Install any available updates to address known issues and improve performance.
If the troubleshooting steps mentioned above do not resolve the difficulties, it is recommended to contact Vivint’s customer service for further assistance. Their dedicated support team will guide you through advanced troubleshooting processes and provide solutions to overcome any persistent issues.
| Issue | Solution |
|---|---|
| No voice response | Check the speaker volume settings and ensure the speaker is not muted. If the issue persists, contact Vivint’s customer service. |
| Inaccurate voice recognition | Speak clearly and pronounce the commands distinctly. Ensure there is no background noise that can interfere with voice recognition. You may need to adjust the speech rate if the issue persists. |
| Voice commands not working | Verify that the command you are using is supported by the Vivint system. Check the command availability information and ensure your voice passphrase, if configured, is correctly spoken. Contact customer service if the problem continues. |
By properly configuring the speaker and troubleshooting any difficulties, you can enjoy a seamless and efficient voice control experience with your Vivint system. Remember to update the speaker settings when necessary and follow the troubleshooting steps provided to address any issues that may arise.
Conclusion
Changing the voice on your Vivint system is a straightforward process that, when done correctly, enhances your home security experience. By following the step-by-step guide provided and utilizing the additional tips and information, you can easily customize the voice settings of your Vivint system and enjoy the convenience of voice control.
To begin, log into your Vivint account using the app or website. Access the voice settings menu by tapping on “Voice Settings” or the speaker icon. From there, you can choose your preferred voice from the options provided. Don’t forget to adjust the volume and speech rate to your liking for optimal voice control.
It’s important to familiarize yourself with the available commands by tapping on “Command Availability.” This will ensure that you can make the most of your voice-controlled system and maximize its capabilities. For added security, consider adding a voice passphrase to protect your system from unauthorized access.
Once you have customized your settings, be sure to test and activate voice control by speaking into the microphone or typing commands. Saving your settings is essential for them to take effect. Additionally, make use of the Vivint app to modify voice settings, update the speaker configuration, test changes in practice mode, and speak clearly for accurate interpretation of voice commands.
If you encounter any difficulties or have further questions, don’t hesitate to seek assistance from Vivint’s customer service team. They are there to help you navigate any issues and ensure a seamless and secure home security experience.
By following these steps and tips, you can effectively change the voice on your Vivint system, customize your settings, and enjoy the convenience and enhanced security that voice control provides. Take control of your home security with your personalized Vivint voice system today.