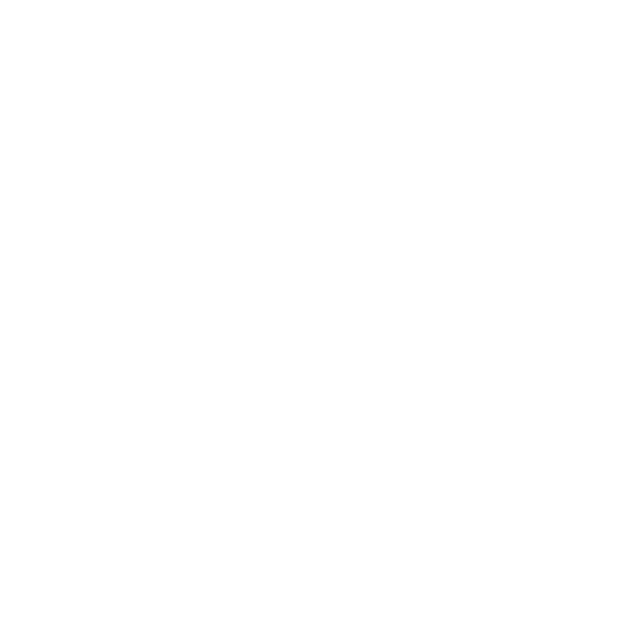How to Download and Install the ADT Pulse App:
Key Takeaways:
- Download and install the ADT Pulse App from your device’s app store for effortless remote management.
- Make sure your device meets the system requirements for optimal app performance.
- Log into your ADT account through the app or create a new one if you’re a first-time user.
- Encounter issues? Troubleshoot with our handy guide or reach out to ADT support.
Before diving into the full benefits of your ADT Pulse system, downloading and installing the ADT Pulse app is the first critical step. This app serves as the central hub for managing your entire ADT Pulse ecosystem—be it cameras, alarms, or other security peripherals—right from your smartphone or computer. This guide will walk you through the process step-by-step.
Step-by-Step Guide
- Check Your Internet Connection: Before anything else, make sure your device has a stable internet connection. A poor connection can lead to incomplete downloads or app malfunctions.
- Navigate to the App Store: Open your device’s app store. This will be the Google Play Store for Android devices or the Apple App Store for iOS devices.
- Search for the App: Type “ADT Pulse” into the app store’s search bar. Make sure to download the official app to ensure security and functionality.
- Download and Install: Once you’ve located the ADT Pulse app, tap on it and then hit the ‘Install’ or ‘Download’ button. Wait for the installation to complete.
- Open the App: Tap on the ADT Pulse app icon to open it.
- Account Credentials: If you already have an ADT account, enter your credentials to log in. If you’re new to ADT, the app will guide you through the process of creating a new account.
Troubleshooting
In case you run into any issues during the installation, double-check that your device meets the system requirements for the app. Ensure you have a stable internet connection and adequate storage space on your device. If you still face issues, don’t hesitate to contact ADT support.
System Requirements
| Operating System | Android 5.0 and above | iOS 10.0 and above |
|---|---|---|
| RAM | 2GB or more | 2GB or more |
| Storage Space | 50MB or more | 50MB or more |
With the ADT Pulse app now successfully downloaded and installed on your device, you’re ready to move on to connecting your ADT Pulse system to WiFi. The app will be your go-to for monitoring and managing your ADT devices.
Adding a New Camera or Device in the ADT Pulse App
Once you’ve downloaded and installed the ADT Pulse app, it’s time to enhance your home security by adding a new camera or device to your system. Don’t worry, the process is straightforward and designed for user convenience.
Prerequisites
- WiFi: Stable connection
- Camera or Device: Powered on and in proximity
Step-by-Step Guide
- Launch the App: Open the ADT Pulse app on your smartphone or computer and log in using your ADT account credentials.
- Navigate: Head over to the camera settings within the app.
- Initiate: Select the option that allows you to add a new camera or device.
- Pairing Mode: Put your camera or device into pairing mode. This is often done by pressing a physical button on the device or following specific instructions in the user manual.
- Device Discovery: The app will begin to scan for available devices within the network. If you have multiple devices, ensure you select the correct one from the list.
- WiFi Configuration: You’ll be prompted to enter the WiFi network name (SSID) and password. Double-check to avoid any typographical errors.
- Connection: Wait for the device to establish a connection with your WiFi network. A progress indicator or a notification will usually inform you once the pairing is successful.
Troubleshooting Tips
- Ensure your device is within the effective range of your WiFi router.
- For initial setup, it’s often better to use the 2.4GHz WiFi band, as it has better range, even if it’s slower than the 5GHz band.
- If the device isn’t detected, try restarting your WiFi router and the camera or device and repeat the process.
- In case the issue persists, consult the user manual for device-specific troubleshooting steps or contact ADT support.
Adding a New Camera or Device in the ADT Pulse App
Adding a camera or device to your ADT Pulse system is not just about pressing a few buttons; it’s about enhancing the security infrastructure of your home or office. The ADT Pulse app simplifies this process for you, but knowing the nuances can make all the difference. Let’s walk through it:
- Initiate the App: Open the ADT Pulse app on your smartphone or desktop. If you haven’t downloaded it yet, you’re skipping a crucial step. Visit your respective app store and get it.
- Login Phase: Use your ADT account credentials to log in. If you don’t have an account, you’ll have to create one. This account is the cornerstone of your ADT security setup.
- Navigate to Settings: Once you’re in, head straight to the camera settings. This is your control room for adding new devices.
- Initiate Pairing Mode: Here’s where most people get stuck. Each camera or device has its own method of initiating pairing mode. Check your device’s manual because pressing the wrong button could reset the device.
- Device Discovery: After initiating pairing mode, the app will start scanning for new devices within your network. Make sure your new device is turned on and in pairing mode.
- WiFi Credentials: You will be prompted to enter your WiFi network name (SSID) and password. Double-check these details; a single typo can lead to failure.
- Connection and Confirmation: Once you input the WiFi credentials, the device will attempt to connect. Be patient; it usually takes a couple of minutes. You should get a notification once the device is successfully added.
- Device Customization: After adding, you can customize its settings. Do you want motion-triggered recording? Or continuous recording? The choice is yours.
- Final Verification: Open the live feed from your new camera or device to ensure everything is functioning as expected.
Key Takeaways:
- Always check device compatibility with the ADT Pulse app before making a purchase.
- Ensure that your WiFi is stable and has decent coverage where the new device will be placed.
- Read the device manual for specific pairing instructions. Generic methods may not apply.
Troubleshooting Tips
- Device Not Found: Ensure the device is in pairing mode and within the WiFi range.
- Connection Failed: Double-check WiFi credentials and ensure you’re connecting to the correct network.
- No Live Feed: Check whether the device requires a firmware update or if there is any latency in your network.
Connecting Your ADT Pulse to the WiFi Network
Key Takeaways:
- Power On all your ADT cameras and devices before initiating the setup process.
- Install and Log In to the ADT Pulse app.
- Follow Pairing Procedures as specified in your device’s user manual.
- Enter Accurate WiFi Credentials to ensure successful connection.
- Test the Connection by viewing the camera feed in the app.
- Seek Professional Help from ADT support for intricate issues.
Connecting your ADT Pulse system to your WiFi network is a critical step for leveraging all its advanced features. Below is a comprehensive guide to help you through each aspect of the setup process.
Preliminary Checks
- Power Up: Ensure all your ADT cameras and devices are plugged in and fully operational.
- Network Consistency: Confirm that your smartphone or computer is on the same WiFi network you intend to connect your ADT Pulse system to.
The Setup Process
- Download the ADT Pulse App: If you haven’t already, get the ADT Pulse app from the Google Play Store or Apple App Store. Log in using your ADT credentials. If you’re a new user, you can register directly within the app.
- Navigate to Camera Settings: Once logged in, find your way to the camera settings within the app. Look for an option that says “Add New Device” or “Pair New Camera.”
Initiate Pairing
- Consult the User Manual: Different ADT camera models may have distinct pairing procedures. Always refer to your specific model’s user manual for exact instructions.
- Initiate Pairing Mode: Follow the on-screen guidance to put your device in pairing mode. This is usually a button press sequence or might involve using a pinhole button on the device for a reset.
Final Steps
- WiFi Credentials: You will be prompted to input the WiFi network name (SSID) and password. Make sure to enter them correctly to avoid any hassles later.
- Connection Confirmation: After entering the WiFi credentials, your device will try to establish a connection. This may take a few minutes. Exercise patience and wait for a success message.
Viewing the ADT Pulse Camera Feed on Your Device
Key Takeaways:
- Install and Log In to the ADT Pulse app for real-time camera access.
- Navigate to Camera Section within the app for a list of connected devices.
- Select the Camera you wish to view for immediate live feed.
- Understand Common Troubleshooting Steps for a seamless experience.
Whether you’re away from home or just in another room, the ADT Pulse app gives you the capability to view your camera feeds on-demand. Below are the steps to make sure you’re viewing what you want, when you want.
Accessing the Feed
- Open the ADT Pulse App: Launch the app and log in using your ADT credentials. If you haven’t set up an account yet, you can do so within the app.
- Locate the Camera Icon: Usually represented by a camera icon, navigate to the camera section of the app.
- Select Your Camera: A list of all connected cameras will be displayed. Tap on the one you wish to view.
Troubleshooting Tips
- WiFi Consistency: Ensure both the viewing device and camera are on the same WiFi network.
- Signal Obstructions: Check for potential physical barriers that might be affecting the WiFi signal.
- Device Restart: If the feed isn’t coming through, try restarting both the camera and your viewing device.