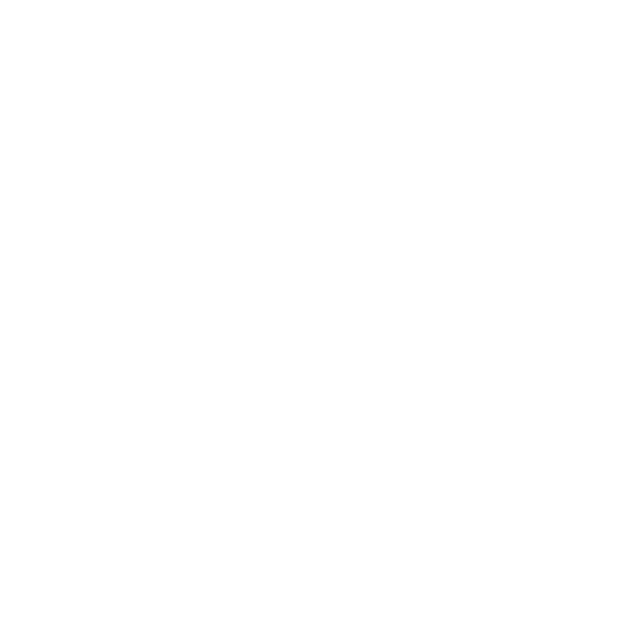Rewinding a Vivint camera is a simple process that allows you to review previous footage and ensure the security of your home. Whether you need to go back and check an event or simply want to see what happened while you were away, rewinding your Vivint camera gives you the ability to do so.
Key Takeaways:
- To rewind a Vivint camera, you can reboot your Vivint system by accessing the menu, going to Smart Home Settings, and selecting Reboot.
- If your Vivint camera is not recording or is offline, try rebooting your system, restarting the camera, and rebooting your router.
- If the Vivint app is not working, you can close and restart the app, sign out and sign back in, or uninstall and reinstall the app.
- If none of these troubleshooting steps work, you can uninstall and reinstall your Vivint camera to resolve any issues.
- If you still experience problems, contact Vivint customer service for further assistance.
Steps to Rewind Vivint Camera
To rewind your Vivint camera and review previous footage, follow these simple steps:
- Reboot your Vivint system by tapping the Menu icon, going to Smart Home Settings, tapping Devices, entering your PIN, tapping on Smart Hub, and selecting Reboot.
- If you have multiple panels, tap on Displays when on the Smart Hub screen, then select the panel you want to reboot.
- If the panel is frozen or has a black screen, you’ll need to factory reset it by disarming your system, unplugging the power cord, removing the battery, waiting 30 seconds, and then placing the battery back in and sliding the panel back onto the mounting plate.
- If the Vivint app is not working, close out the app and restart it. If that doesn’t work, try signing out and signing back in. If the issue persists, uninstall the app, reinstall it, and sign back in.
- If your Vivint camera is not recording or is offline, you can try rebooting your system, restarting the camera by unplugging it and plugging it back in, and rebooting your router by unplugging it and plugging it back in.
- If none of these steps work, you can uninstall your camera from your system by going to the home screen on the panel, tapping the menu icon, choosing Devices, entering your PIN, tapping Cameras, choosing the camera, and tapping Delete camera. Then, unplug the camera from the wall, press and hold the top button until the light turns red while plugging it back in, wait for the light to turn green, and go to the home screen, tap the settings icon, choose Devices, enter your PIN, tap Add device, tap the camera you want to add, and press and hold the top button on the camera for three seconds.
If you still have problems, contact Vivint customer service for further assistance.
| Step | Action |
|---|---|
| 1 | Reboot your Vivint system |
| 2 | Reboot your panel |
| 3 | Factory reset your panel |
| 4 | Restart the Vivint app |
| 5 | Reboot your camera and router |
| 6 | Uninstall and reinstall your camera |
Troubleshooting Vivint Camera Rewind
If you are experiencing problems with rewinding your Vivint camera, don’t worry – we’ve got you covered. There are several troubleshooting steps you can take to resolve playback issues and ensure that you can easily access and review your camera footage.
- Firstly, try rebooting your Vivint system. You can do this by tapping the Menu icon, going to Smart Home Settings, selecting Devices, entering your PIN, tapping on Smart Hub, and choosing the Reboot option. This can help resolve any temporary glitches or connectivity issues that may be affecting the camera’s playback functionality.
- If the camera panel freezes or has a black screen, a factory reset may be required. Start by disarming your system, unplugging the power cord, removing the battery, waiting 30 seconds, and then inserting the battery back in and sliding the panel onto the mounting plate. This should reset the camera panel and restore its functionality.
- If you are experiencing issues with the Vivint app, try closing the app and restarting it. If that doesn’t work, sign out of the app and sign back in. In some cases, reinstalling the app can also resolve playback issues. To do this, uninstall the app from your device, download it again from the app store, and sign back in with your Vivint account credentials.
- If your Vivint camera is not recording or is offline, you can perform some additional troubleshooting steps. Rebooting your system, restarting the camera by unplugging it and plugging it back in, and rebooting your router by unplugging it and plugging it back in can often help resolve connectivity issues and restore normal playback functionality.
If none of these troubleshooting steps resolve the issue, you may need to uninstall and reinstall your camera. To do this, go to the home screen on the camera panel, tap the menu icon, choose Devices, enter your PIN, select Cameras, choose the camera in question, and tap Delete camera. Then, unplug the camera from the wall, press and hold the top button until the light turns red while plugging it back in, wait for the light to turn green, and go to the home screen. From there, tap the settings icon, choose Devices, enter your PIN, tap Add device, select the camera you want to add, and press and hold the top button on the camera for three seconds.
If you have tried all of these troubleshooting steps and are still experiencing issues with rewinding your Vivint camera, it is recommended to contact Vivint customer service for further assistance. Their knowledgeable support team can provide personalized solutions and help resolve any lingering playback issues you may be facing.
| Step | Troubleshooting Action |
|---|---|
| 1 | Reboot Vivint system through Smart Home Settings |
| 2 | Perform a factory reset on the camera panel |
| 3 | Close and restart the Vivint app |
| 4 | Reboot your system, camera, and router |
| 5 | Uninstall and reinstall the camera |
Summary:
If you are experiencing issues with rewinding your Vivint camera, try troubleshooting steps such as rebooting your system, performing a factory reset on the camera panel, closing and restarting the Vivint app, and rebooting your camera and router. If the problem persists, uninstalling and reinstalling the camera may be necessary. For further assistance, contact Vivint customer service for personalized solutions.
How to Review Previous Footage on Vivint Camera
Reviewing previous footage on your Vivint camera is a crucial step in monitoring any suspicious activities or events that may have occurred. To ensure you can access and navigate through your camera’s recordings effectively, here are some key steps to follow:
- Open the Vivint app on your smartphone or tablet and sign in to your account.
- Select the camera you want to review footage from by tapping on its thumbnail or name.
- Once you’re viewing the live feed from the camera, look for a timeline or playback controls at the bottom or side of the screen.
- Drag your finger along the timeline to jump to a specific point in time, or use the playback controls to rewind or fast-forward through the footage. You can usually choose different playback speeds, such as 1x, 2x, or 4x.
- If you’re looking for a particular event or incident, use the timeline to locate the approximate time and then fine-tune your search by using the playback controls.
Remember to pay attention to any additional features or options available in the Vivint app for reviewing footage, such as the ability to save or share video clips, adjust playback quality, or enable motion detection alerts. These tools can enhance your overall monitoring experience and help you quickly find the information you’re looking for.
By following these steps, you can effectively review previous footage on your Vivint camera and stay on top of any potential security concerns in and around your home or business.
| Step | Instructions |
|---|---|
| 1 | Open the Vivint app on your smartphone or tablet and sign in to your account. |
| 2 | Select the camera you want to review footage from by tapping on its thumbnail or name. |
| 3 | Look for a timeline or playback controls at the bottom or side of the screen. |
| 4 | Drag your finger along the timeline to jump to a specific point in time, or use the playback controls to rewind or fast-forward through the footage. |
| 5 | Use the timeline to locate the approximate time and then fine-tune your search by using the playback controls. |
By following these steps and utilizing the features of the Vivint app, you can easily review previous footage and ensure the safety and security of your property.
Rebooting Your Vivint System
Sometimes, simply rebooting your Vivint system can resolve issues with rewinding or playing back camera footage. Follow these steps to reboot your system:
- Tap the Menu icon on your Vivint app to access the main menu.
- Go to Smart Home Settings and tap on Devices.
- Enter your PIN when prompted to proceed.
- In the Devices menu, tap on Smart Hub.
- Select Reboot to initiate the system reboot process.
If you have multiple panels, you can reboot a specific panel by following these additional steps:
- When on the Smart Hub screen, tap on Displays.
- Select the panel you want to reboot.
If your panel is frozen or has a black screen, you may need to perform a factory reset. Follow these steps:
- Disarm your system using your Vivint app or keypad.
- Unplug the power cord from the back of the panel.
- Remove the battery from the panel.
- Wait for 30 seconds.
- Place the battery back in the panel and slide it onto the mounting plate.
If you’re still experiencing issues after rebooting your system, try restarting your Vivint app, rebooting your camera and router, or uninstalling and reinstalling your camera. If the problem persists, contact Vivint customer service for further assistance.
| Issue | Resolution |
|---|---|
| App not working | Close and restart the app Sign out and sign back in Uninstall and reinstall the app |
| Camera not recording or offline | Reboot the system Restart the camera by unplugging and plugging it back in Reboot the router by unplugging and plugging it back in |
| Camera not added to the system | Uninstall the camera from the system Reset the camera by pressing and holding the top button Add the camera back to the system |
Restarting the Vivint App
If you’re having trouble rewinding your Vivint camera through the app, these troubleshooting steps will help you get back on track. Sometimes, the app may encounter glitches or connectivity issues that can prevent you from accessing the playback controls. Here’s what you can do to resolve the problem:
- Close and reopen the app: Start by closing the Vivint app completely. On your device, swipe up from the bottom (if you’re using an iPhone X or later) or press the home button (for iPhone models with a home button). Then, swipe left or right to find the Vivint app and swipe it up or off the screen to close it. After a few seconds, reopen the app and try rewinding the camera footage again.
- Sign out and sign back in: If closing and reopening the app doesn’t work, you can try signing out and signing back in. To do this, go to the app’s settings or profile section, find the option to sign out, and confirm your decision. Afterward, sign back in using your Vivint account credentials and check if you can now rewind the camera.
- Reinstall the app: If the issue persists, you may need to uninstall and reinstall the Vivint app on your device. Find the app on your home screen or app drawer, tap and hold its icon until the option to delete or uninstall appears, and select it. Once the app is uninstalled, go to your device’s app store, search for “Vivint,” and download the app again. After installation, sign in and attempt to rewind your camera once more.
Additional Steps: Troubleshooting Other Vivint Camera Playback Issues
If the above steps didn’t resolve your Vivint camera playback issues, there are a few additional troubleshooting steps you can try:
- Restart your Vivint camera: Unplug the camera from its power source and wait for about 10 seconds. Then, plug it back in and give it a few moments to initialize. Sometimes, a simple camera reboot can resolve playback problems.
- Reboot your router: Connectivity issues can disrupt the playback function. To address this, unplug your router from its power source and wait for approximately 30 seconds. Plug it back in and allow it to restart fully. Once your router is up and running, check if you can rewind the camera footage.
Keep in mind that if these troubleshooting steps don’t resolve your Vivint camera playback issues, it’s advisable to contact Vivint customer service for further assistance. They have specialized technicians who can provide additional guidance and find a solution to get your camera playback working smoothly again.
| Troubleshooting Steps for Vivint Camera Playback Issues | |
|---|---|
| Step | Description |
| 1 | Close and reopen the Vivint app |
| 2 | Sign out and sign back in to the app |
| 3 | Uninstall and reinstall the Vivint app |
| 4 | Restart your Vivint camera |
| 5 | Reboot your router |
Rebooting Your Vivint Camera and Router
If your Vivint camera is offline or experiencing playback issues, try rebooting both the camera and the router for a potential solution. Here are the steps to follow:
- Start by turning off the camera. Unplug the power cord from the camera and wait for a few seconds.
- While the camera is unplugged, proceed to reboot your router. Locate the power source of your router and unplug it. Wait for about 30 seconds before plugging it back in.
- Once the router has restarted, plug the power cord back into the camera to power it on.
- Wait for the camera to reconnect to the router and establish a connection. This process may take a few minutes.
- Now, check if the camera is back online and functioning properly. If the issue persists, move on to the next troubleshooting step.
Factory Resetting the Vivint Camera
If rebooting the camera and router didn’t resolve the issue, you can try performing a factory reset on the camera. Please note that a factory reset will erase all the camera’s settings, so you’ll need to set it up again.
- Start by disarming your Vivint system.
- Unplug the power cord from the camera and remove the battery from the back.
- Wait for about 30 seconds before inserting the battery back into the camera.
- Slide the camera back onto the mounting plate and let it power on.
- Once the camera is powered on, follow the setup instructions to reconnect it to your Vivint system.
If you’ve followed all the steps above and are still experiencing issues with your Vivint camera, it’s best to contact Vivint customer service for further assistance. They have a team of technical experts who can help diagnose and resolve any persistent problems you may be facing.
| Issue | Possible Solution |
|---|---|
| Camera offline | Reboot the camera and router |
| Playback issues | Reboot the camera and router |
| Camera frozen | Factory reset the camera |
| App not working | Close/restart app, sign out/sign back in, or reinstall the app |
Uninstalling and Reinstalling Your Vivint Camera
If all else fails, uninstalling and reinstalling your Vivint camera might help resolve stubborn issues with rewinding or playing back recordings. Follow these steps to uninstall and reinstall your Vivint camera:
- On the panel’s home screen, tap the menu icon.
- Choose Devices and enter your PIN.
- Tap Cameras and select the camera you want to uninstall.
- Tap Delete camera to remove it from your system.
- Unplug the camera from the wall.
- Press and hold the top button on the camera until the light turns red.
- While still holding the button, plug the camera back in and wait for the light to turn green.
- Go to the panel’s home screen and tap the settings icon.
- Choose Devices and enter your PIN.
- Tap Add device and select the camera you want to add.
- Finally, press and hold the top button on the camera for three seconds.
Once you have successfully uninstalled and reinstalled your Vivint camera, try rewinding or playing back recordings to see if the issues have been resolved.
Recommended Troubleshooting Tips:
- If the camera is not recording or remains offline, try rebooting your system, restarting the camera by unplugging and plugging it back in, and rebooting your router by unplugging and plugging it back in.
- If the Vivint app is not working, close out the app and restart it. If that doesn’t work, try signing out and signing back in. If the issue persists, uninstall the app, reinstall it, and sign back in.
- If the panel is frozen or has a black screen, you may need to factory reset it by disarming your system, unplugging the power cord, removing the battery, waiting 30 seconds, and then reassembling it.
| Problem | Solution |
|---|---|
| Camera not recording or offline | Reboot system, restart camera, reboot router |
| Vivint app not working | Close and restart app, sign out and sign back in, uninstall and reinstall app |
| Panel frozen or black screen | Factory reset panel |
If you have exhausted all troubleshooting options and the issues persist, it is recommended to contact Vivint customer service for further assistance. Their knowledgeable support team will be able to provide additional guidance and help resolve any persistent problems with rewinding or playing back recordings on your Vivint camera.
Conclusion
Troubleshooting issues with rewinding your Vivint camera is crucial for a seamless and secure experience. If you encounter persistent problems, don’t hesitate to reach out to Vivint customer service for further assistance.
To rewind a Vivint camera, you can follow these steps:
- Reboot your Vivint system by tapping the Menu icon, going to Smart Home Settings, tapping Devices, entering your PIN, tapping on Smart Hub, and selecting Reboot.
- If you have multiple panels, tap on Displays when on the Smart Hub screen, then select the panel you want to reboot.
- If the panel is frozen or has a black screen, you’ll need to factory reset it by disarming your system, unplugging the power cord, removing the battery, waiting 30 seconds, and then placing the battery back in and sliding the panel back onto the mounting plate.
- If the Vivint app is not working, close out the app and restart it. If that doesn’t work, try signing out and signing back in. If the issue persists, uninstall the app, reinstall it, and sign back in.
- If your Vivint camera is not recording or is offline, you can try rebooting your system, restarting the camera by unplugging it and plugging it back in, and rebooting your router by unplugging it and plugging it back in.
- If none of these steps work, you can uninstall your camera from your system by going to the home screen on the panel, tapping the menu icon, choosing Devices, entering your PIN, tapping Cameras, choosing the camera, and tapping Delete camera. Then, unplug the camera from the wall, press and hold the top button until the light turns red while plugging it back in, wait for the light to turn green, and go to the home screen, tap the settings icon, choose Devices, enter your PIN, tap Add device, tap the camera you want to add, and press and hold the top button on the camera for three seconds.
If you still have problems, contact Vivint customer service for further assistance.