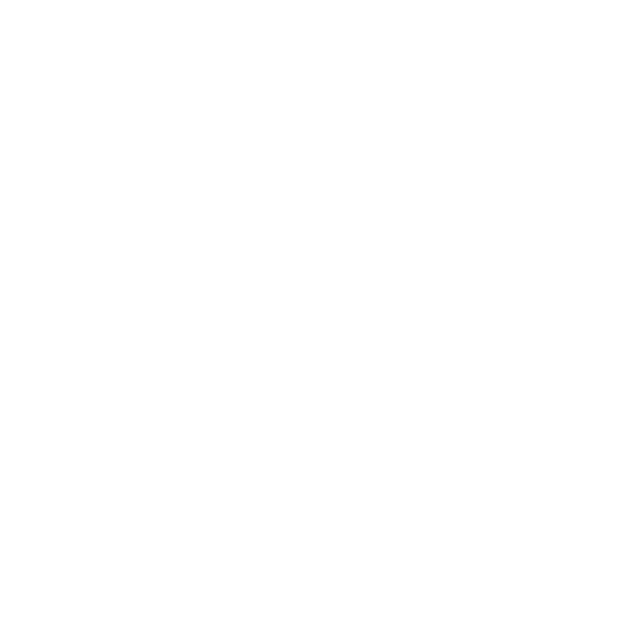Setting up the Vivint App is a simple process that allows you to access and control your smart home devices from your smartphone or tablet. By following a few easy steps, you can enjoy the convenience and security that the Vivint App has to offer.
Key Takeaways:
- Sending a remote access invitation to your email is the first step in setting up the Vivint App
- Create a password using the invitation email to access the app and your online account
- Download the Vivint Sky app from your phone’s app store to get started
- Navigate the app’s main screen to control your smart home devices and system
- Customize your smart home with custom rules and notifications for enhanced automation
Sending Remote Access Invitation
To begin setting up the Vivint App, you need to send a remote access invitation to your email address from the SkyControl panel. This invitation is essential for accessing the app and your online account. It’s a simple process that ensures a secure connection between your devices and the Vivint system.
Here’s how you can send the remote access invitation:
- Open the SkyControl panel’s menu and select “Settings.”
- Navigate to “User Management” and choose the option to “Add New User.”
- Enter the email address you provided during the purchase process. This will be the email address associated with your Vivint account.
- Review the information and click “Send Invitation.”
Once you’ve completed these steps, you will receive an invitation email in your inbox. Click on the link provided in the email to proceed with the setup process.
| Important Note: | Make sure to use the same email address that you provided during the purchase process. This ensures consistency and allows for a seamless setup. |
|---|
After clicking the link in the invitation email, you will be prompted to create a password. This password will be used to access the Vivint App and your online account. Remember to choose a strong and unique password to ensure the security of your smart home system.
Now that you have successfully sent the remote access invitation and created a password, you can proceed to download the Vivint Sky app from your phone’s app store. Once downloaded, log in using the email address and password you just set up. This will grant you access to the app’s main screen, where you can control and manage your smart home devices.
In the next section, we will go into detail about navigating the app’s main screen and customizing your smart home with custom rules and notifications.
Creating a Password
After receiving the invitation email, click on the link provided to set up your password. This password will grant you access to the Vivint app and your online account. It’s important to use the same email address that you provided during the purchase process for consistency.
Once you click on the link, you will be prompted to create a password. Choose a strong and unique password that is easy for you to remember but difficult for others to guess. A combination of uppercase and lowercase letters, numbers, and symbols is recommended for enhanced security.
Remember to keep your password confidential and avoid sharing it with anyone. This will help protect the privacy and security of your Vivint app and online account.
Tips for Creating a Strong Password:
- Use a combination of uppercase and lowercase letters.
- Include numbers and symbols.
- Avoid using common phrases or personal information.
- Create a password that is at least 8 characters long.
- Regularly update your password and avoid using the same password for multiple accounts.
| Email Address: | Enter the email address you used during the purchase process |
|---|---|
| Password: | Create a strong and unique password |
| Confirm Password: | Re-enter your password to confirm |
By following these steps and creating a strong password, you can ensure the security of your Vivint app and online account. Now you’re ready to move on to the next step of the setup process: downloading the Vivint Sky app.
Downloading the Vivint Sky App
Once you have created your password, proceed to download the Vivint Sky app from your phone’s app store. This app is available for both iOS and Android devices, ensuring compatibility with a wide range of smartphones and tablets.
To download the app, open your phone’s app store (such as the Apple App Store or Google Play Store) and search for “Vivint Sky”. Look for the official Vivint app logo and tap on the “Download” or “Install” button. The app will then begin to download and install onto your device.
Once the installation is complete, locate the Vivint Sky app on your device’s home screen and tap on it to launch. You will be prompted to log in with the email and password you just created during the setup process. Enter the required information and tap on “Log In” to access your Vivint account.
Now that you have successfully downloaded and logged into the Vivint Sky app, you can begin to explore its features and functionalities. From the main screen, you can easily navigate through various sections, such as arming and disarming your system, accessing your smart home devices, and customizing your smart home with custom rules and notifications.
| Key Features: | Benefits: |
|---|---|
| Arming and disarming your system | Convenient control over your security system |
| Accessing smart home devices | Manage and control various devices from one central hub |
| Creating custom rules and notifications | Enhanced automation and personalized experiences |
| Syncing with voice assistants | Easy and hands-free control with voice commands |
Navigating the App’s Main Screen
After logging in to the Vivint app, you will be greeted by the main screen, where you can easily arm or disarm your system and access your smart home devices. The app’s main screen is designed to provide you with quick and convenient control over your Vivint system.
At the top of the screen, you will find the status of your system, indicating whether it is armed, disarmed, or in an alarm state. This allows you to easily check the status of your security system with just a glance. To arm or disarm your system, simply tap the corresponding button on the main screen.
Beneath the system status, you will find a list of your smart home devices. This includes items such as door locks, lights, thermostats, and cameras. Tapping on any device will take you to a dedicated screen where you can control its specific functions and settings.
Arming and Disarming your System
Arming and disarming your system is a simple process from the main screen of the Vivint app. When you tap the “Arm” button, you can choose between different arming modes, such as “Away” or “Stay”. The “Away” mode activates all sensors to protect your entire home, while the “Stay” mode only activates selected sensors to allow movement within certain areas.
To disarm your system, tap the “Disarm” button on the main screen. You may be prompted to enter your passcode or use biometric authentication, depending on your device settings. This ensures that only authorized individuals can access and control your Vivint system.
Accessing Smart Home Devices
To access your smart home devices from the main screen, simply tap on the desired device. This will take you to a dedicated screen where you can control the device’s specific functions. For example, if you tap on a light fixture, you will be able to turn it on or off, adjust the brightness, or set it on a schedule.
The main screen of the Vivint app is designed to give you a snapshot view of your entire system and provide quick access to essential functions. From here, you can easily manage your security system, control your smart home devices, and customize your settings to suit your preferences.
| System Status | Arm/Disarm | Smart Home Devices |
|---|---|---|
| Displays the current status of your system | Tap to arm or disarm your system | Tap on a device to control its specific functions |
| Security system armed, disarmed, or in alarm state | Choose between different arming modes | Control lights, locks, thermostats, and more |
Customizing Your Smart Home
To customize your smart home experience, tap the menu icon on the app’s main screen and select “Custom Actions” to create custom rules and notifications. This feature allows you to personalize your Vivint system according to your specific needs and preferences.
With custom rules, you can automate various actions based on specific triggers. For example, you can create a rule that automatically turns on your outdoor lights when the sun sets or sets your thermostat to a comfortable temperature when you arrive home.
Creating custom notifications is another way to enhance your smart home experience. You can receive real-time alerts and updates about important events or activities in your home. Whether it’s a notification about a door being left open or a motion detected in a specific room, you’ll always be in the know.
Managing Custom Actions
Once you’ve selected “Custom Actions” from the menu, you’ll be presented with a user-friendly interface where you can easily create and manage your custom rules and notifications. You can add new actions, edit existing ones, or delete actions that are no longer relevant.
To create a custom rule, simply follow the prompts and select the desired trigger, action, and conditions. You can choose from a wide range of options, including time-based events, sensor detections, and system status changes.
| Trigger | Action | Conditions |
|---|---|---|
| Schedule | Turn on lights | When it’s dark outside |
| Motion Detection | Send push notification | If no one is home |
| System Disarmed | Adjust thermostat | When temperature is below 70°F |
By utilizing the customizable features of the Vivint App, you can truly make your smart home work for you. Custom actions, rules, and notifications provide added convenience, security, and efficiency to help simplify your daily routines and enhance your overall smart home experience.
Syncing with Voice Assistants
Take your smart home experience to the next level by syncing the Vivint App with either Google Assistant or Amazon Alexa for hands-free voice control.
To sync the app with Google Assistant, follow these simple steps:
- Open the Vivint App on your device and navigate to the menu icon.
- Select “Settings” then “Voice Control”.
- Choose “Google Assistant” from the list of available voice assistants.
- Follow the on-screen prompts to link your Google Assistant account with the Vivint App.
- Once the sync is complete, you can control your smart home devices by simply using voice commands with Google Assistant.
If you prefer to sync the app with Amazon Alexa, here’s how:
- Open the Vivint App and go to the menu icon.
- Select “Settings” and then “Voice Control”.
- Choose “Amazon Alexa” from the list of voice assistants.
- Follow the prompts to link your Amazon Alexa account with the Vivint App.
- Once the sync is complete, you can use voice commands with Amazon Alexa to control your smart home devices effortlessly.
With the Vivint App synced to your preferred voice assistant, you can enjoy the convenience of controlling your smart home devices using just your voice. Whether you want to adjust the temperature, turn on the lights, or lock the doors, simply speak the command and watch your home respond.
| Voice Assistant | Syncing Steps |
|---|---|
| Google Assistant |
|
| Amazon Alexa |
|
Adding Users to Your Vivint System
If you want to grant access to your Vivint system to other individuals, you can easily add users and create multiple accounts. This allows your family members or trusted friends to enjoy the benefits of controlling and monitoring your smart home devices.
To add a user to your Vivint system, follow these simple steps:
- Open the Vivint App on your device.
- Tap on the menu icon located at the top left corner of the app’s main screen.
- Select “Users” from the menu options.
- Tap on the “+” symbol to add a new user.
- Enter the new user’s email address and their desired password.
- Assign the appropriate access level for the user (e.g., full control or limited access).
- Tap “Save” to add the user to your Vivint system.
Once the user has been added, they will receive an email invitation with instructions on how to set up their account and access the Vivint App. Each user will have their own login credentials and personalized settings, ensuring a personalized experience for everyone.
Benefits of Adding Multiple Users
By adding multiple users to your Vivint system, you can enjoy the following benefits:
- Convenience: Each user can control and monitor the smart home devices from their own devices, such as smartphones or tablets.
- Customization: Each user can personalize the settings and create their own custom rules and notifications.
- Security: Grant access only to trusted individuals and easily revoke access if needed.
Adding users to your Vivint system is a simple and effective way to share the smart home experience with your loved ones. Start adding users today and enjoy the convenience and enhanced functionality of a multi-user Vivint system.
| Access Level | Description |
|---|---|
| Admin | Full control and access to all features and settings of the Vivint system. |
| Guest | Access to selected features and devices with limited control and customization options. |
Creating Custom Rules and Notifications
Take full advantage of smart home automation by creating custom rules and notifications tailored to your needs. The Vivint App offers a user-friendly interface that allows you to easily set up and manage these personalized settings.
To get started, open the Vivint App and tap on the menu icon. From the menu, select “Custom Actions” to access the customization options. Here, you can create custom rules that define specific actions or behaviors for your smart home devices.
For example, you can create a rule that automatically turns off the lights and adjusts the temperature when you leave the house. Simply follow the prompts to choose the devices you want to include in the rule and specify the desired actions. You can customize rules based on time, location, or device status to suit your preferences.
In addition to custom rules, you can set up notifications to stay informed about important events in your smart home. You can receive alerts when a door is left open, when a motion sensor is triggered, or when a specific device needs attention. These notifications can be sent to your smartphone or email, ensuring you never miss a critical update.
| Benefits of Custom Rules and Notifications | How to Set Up Custom Rules and Notifications |
|---|---|
|
|
By leveraging custom rules and notifications, you can automate various aspects of your smart home and create a more seamless and personalized experience. Experiment with different combinations and settings to find what works best for you. Enjoy the convenience, efficiency, and peace of mind that smart home automation brings.
Troubleshooting Vivint App Setup
If you encounter any difficulties during the setup of the Vivint App, don’t worry. We have compiled some troubleshooting tips to help you resolve any issues you may face.
Common Setup Issues
Here are some common setup issues you may encounter and how to resolve them:
- No network connection: Make sure your device is connected to a stable Wi-Fi network. If you’re experiencing connectivity issues, try restarting your router or moving closer to the access point.
- Incorrect email or password: Double-check the email address and password you entered during the setup process. Ensure that both are correctly spelled and case-sensitive.
- App not downloading or installing: If you’re having trouble downloading or installing the Vivint Sky app, make sure you have sufficient storage space on your device. You can also try clearing the cache of your app store or restarting your device before attempting to download again.
- Compatibility issues: Ensure that your device meets the minimum system requirements for the Vivint App. Check for any software updates for both your device and the app itself to ensure compatibility.
Contact Vivint App Support
If you’ve tried the troubleshooting tips above and are still experiencing issues, it’s best to contact Vivint App support for further assistance. They have a dedicated team of experts who can help you resolve any technical difficulties you may encounter during the setup process.
| Contact Information | Hours of Operation |
|---|---|
| Phone: 1-800-216-5232 | 24/7 |
| Email: support@vivint.com | 24/7 |
| Live Chat: vivint.com/support | 24/7 |
Vivint App User Manual
For more in-depth information and a complete guide on using the Vivint App, refer to the Vivint App user manual, which offers detailed instructions and valuable insights. This comprehensive guide will walk you through every aspect of the app, ensuring that you can fully utilize all its features for an enhanced smart home experience.
The user manual provides step-by-step instructions on setting up the app, including how to send a remote access invitation to your email from the SkyControl panel. It also covers the process of creating a password and logging in to the app. With the manual, you’ll learn how to navigate the app’s main screen, access and control your smart home devices, and customize your smart home with custom actions, rules, and notifications.
Additionally, the Vivint App user manual offers guidance on syncing the app with popular voice assistants like Google Assistant and Amazon Alexa for convenient voice control. It also provides instructions on adding users to your Vivint system, as well as troubleshooting steps for any setup issues you may encounter. The manual is a valuable resource for maximizing the functionality of the Vivint App and ensuring a seamless user experience.
| User Manual Highlights: |
|---|
| Setting up the Vivint App |
| Creating a password and logging in |
| Navigating the app’s main screen |
| Accessing and controlling smart home devices |
| Customizing your smart home with custom actions, rules, and notifications |
| Syncing the app with voice assistants for convenient voice control |
| Adding users to your Vivint system |
| Troubleshooting common setup issues |
Conclusion
By following the steps outlined in this guide, you should now be familiar with how to set up the Vivint App and enjoy the full potential of your smart home devices.
To set up the Vivint App, start by sending a remote access invitation to your email address from your SkyControl panel. This invitation is crucial for accessing the Vivint App and your online account. Make sure to use the same email address that you provided during the purchase process. Once you receive the invitation email, click on the provided link and create a password. This email address and password will serve as your credentials for accessing the Vivint App and your online account.
Next, download the Vivint Sky app from your phone’s app store and log in using the email and password you just set up. From the app’s main screen, you can easily arm and disarm your system and access your smart home devices.
To further personalize your smart home experience, tap the menu icon and select “Custom Actions” to create custom rules and notifications. This will allow you to automate various functions and receive timely notifications for important events. Remember to use the same email address during the purchase process to ensure consistency.
In addition, you have the option to sync the Vivint App with popular voice assistants such as Google Assistant and Amazon Alexa. This will enable convenient voice control of your smart home devices, adding an extra layer of convenience to your daily routines. Furthermore, you can add additional users to your Vivint system, create custom rules, and set up custom notifications for enhanced customization.
So, take the time to set up the Vivint App and explore all its features. With this comprehensive guide, you now have the knowledge and tools to fully utilize your smart home devices and enjoy a seamless and convenient living experience.