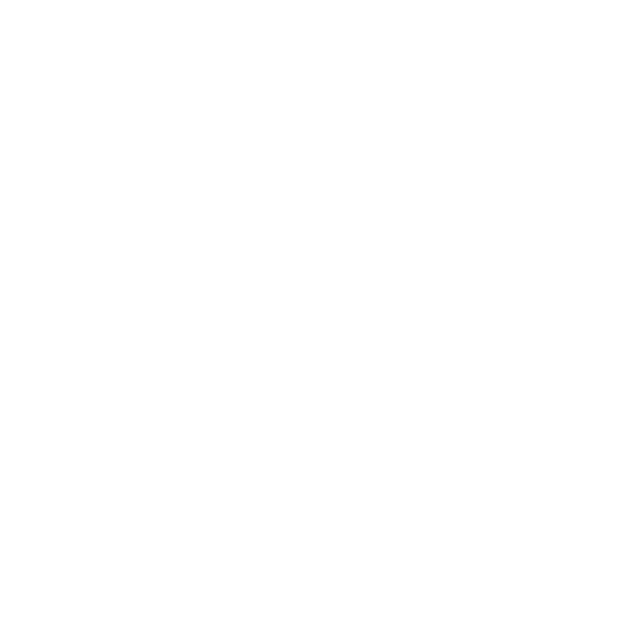Are you wondering how to view your Vivint cameras on your computer? In this guide, I will walk you through the steps to set up your computer and access your Vivint camera footage.
Key Takeaways:
- Download the Vivint desktop application to view your cameras on your computer.
- Install the Vivint Smart Home app on LDPlayer, an Android emulator, for smooth camera access.
- Create or log into your Vivint account to link your cameras and gain access to camera footage on your computer.
- Use the Vivint desktop application to access both live and saved camera footage organized by date.
- Saving camera footage on your computer is possible by selecting specific clips and choosing the desired file type.
- Vivint automatically saves video footage for 30 days, but you can also download it for permanent access.
- If you encounter any issues, troubleshooting tips will be provided to help you resolve them.
- Enhance your Vivint camera viewing experience on your computer by exploring additional features and settings.
Downloading the Vivint Desktop Application
To begin viewing your Vivint cameras on your computer, you need to download the Vivint desktop application. This application allows you to access your camera footage conveniently from your PC. Follow the steps below to download the Vivint desktop application:
- Start by downloading LDPlayer, an Android emulator that enables you to run Android apps on your computer. Once LDPlayer is installed, open the program.
- Inside LDPlayer, locate Google Play and open it.
- In Google Play, search for “Vivint Smart Home” and select the official Vivint app from the search results.
- Click on the “Install” button to download the Vivint Smart Home app onto LDPlayer.
- Once the installation is complete, you can access the Vivint desktop application through LDPlayer on your computer.
Now that you have successfully downloaded the Vivint desktop application, you can proceed to the next step of creating or logging into your Vivint account to link your cameras and access your camera footage from anywhere.
| Step | Description |
|---|---|
| 1 | Download LDPlayer from the official website, install it, and open the program. |
| 2 | Open Google Play inside LDPlayer. |
| 3 | Search for “Vivint Smart Home” in Google Play and select the official Vivint app. |
| 4 | Click on the “Install” button to download the Vivint Smart Home app. |
| 5 | Access the Vivint desktop application through LDPlayer on your computer. |
By following these steps, you have successfully downloaded the Vivint desktop application onto your computer. With the Vivint app installed, you can now log in to your account or create a new account to link your Vivint cameras and start accessing your camera footage on your PC.
Installing the Vivint Smart Home App on LDPlayer
To access your Vivint cameras on your computer, you will need to install the Vivint Smart Home app on LDPlayer. LDPlayer is an Android emulator that allows you to run Android apps on your computer, providing a seamless experience for viewing your camera footage.
Here are the steps to install the Vivint Smart Home app on LDPlayer:
- Download and install LDPlayer from the official website.
- Open LDPlayer and sign in with your Google account.
- Access Google Play Store from the LDPlayer home screen.
- Search for “Vivint Smart Home” in the search bar.
- Click on the Vivint Smart Home app and select “Install” to begin the download.
- Once the app is installed, launch it and follow the on-screen instructions to create a new Vivint account or log in to your existing account.
After completing these steps, you will have successfully installed the Vivint Smart Home app on LDPlayer, allowing you to access your Vivint camera footage on your computer.
| Step | Action |
|---|---|
| 1 | Download and install LDPlayer |
| 2 | Sign in to LDPlayer with your Google account |
| 3 | Access Google Play Store |
| 4 | Search for “Vivint Smart Home” |
| 5 | Install Vivint Smart Home app |
| 6 | Create a new Vivint account or log in to your existing account |
Creating or Logging into Your Vivint Account
To view your Vivint cameras on your computer, you need to create a Vivint account or log into your existing account. Follow the simple steps below to gain access to your camera footage:
- If you don’t have a Vivint account, visit the official Vivint website and click on the “Sign Up” button to create a new account.
- Fill in the required information, including your name, email address, and password. Make sure to choose a strong password to protect your account.
- After filling in the details, click on the “Create Account” button to complete the registration process.
- If you already have a Vivint account, visit the Vivint website and click on the “Login” button.
- Enter your email address and password in the provided fields and click on the “Login” button to access your account.
Once you have successfully created or logged into your Vivint account, you are one step closer to accessing your camera footage on your computer.
Linking Your Vivint Cameras to Your Account
After creating or logging into your Vivint account, it’s important to link your cameras to your account to gain access to the camera footage on your computer. Follow these steps to complete the linking process:
- Open the Vivint desktop application on your computer.
- Click on the “Settings” tab located at the bottom right corner of the application.
- Select the “Devices” option from the drop-down menu.
- Click on the “Add Device” button to start the linking process.
- Follow the on-screen instructions to connect your Vivint cameras to your account.
Once you have successfully linked your cameras to your Vivint account, you can now proceed to view your camera footage on your computer and enjoy the convenience of monitoring your home or business from anywhere.
| Step | Action |
|---|---|
| 1 | Create or log into your Vivint account |
| 2 | Open the Vivint desktop application |
| 3 | Click on the “Settings” tab |
| 4 | Select “Devices” |
| 5 | Click on “Add Device” |
| 6 | Follow the on-screen instructions to link your cameras |
Accessing Live and Saved Camera Footage
Once you have logged into your Vivint account on your computer, you can access both live and saved camera footage through the Vivint desktop application. The application provides a user-friendly interface that allows you to effortlessly view your cameras from anywhere.
To view the live camera feed, simply open the Vivint desktop application and select the desired camera. The live footage will be displayed in real-time, allowing you to monitor your property or loved ones with ease.
For accessing saved camera footage, the Vivint desktop application organizes the recordings by date, making it simple to navigate through previous footage. You can easily scroll through the dates, select a specific day, and view the recorded clips from that timeframe.
| Date | Event |
|---|---|
| January 1, 2022 | Intrusion detected |
| January 2, 2022 | Package delivery |
| January 3, 2022 | Pet activity |
By selecting a specific date, you can easily access the recorded events that occurred on that day. This feature enables you to quickly find the footage you need, whether it’s for reviewing a specific incident or monitoring regular activities in your home.
With the Vivint desktop application, accessing live and saved camera footage on your computer has never been easier. Whether you want to keep an eye on your property or simply check in on your loved ones, the application provides a convenient and user-friendly solution.
Saving Camera Footage on Your Device
If you want to save specific camera footage from your Vivint cameras on your computer, follow these steps:
- Open the Vivint desktop application on your computer.
- Tap on the “Events” tab to access the list of camera footage.
- Select the clip you want to save by clicking on it.
- Once the clip is open, you will see options at the bottom of the screen.
- Click on the “Save” button to save the selected clip.
- A dialog box will appear, allowing you to choose the file type for saving.
- Select the desired file type, such as MP4 or AVI, and choose a location on your computer to save the clip.
- Click “Save” to start the saving process.
By following these steps, you can easily save specific camera footage from your Vivint cameras onto your computer. Whether you need to store an important clip for later reference or share it with others, this feature allows you to have permanent access to the footage.
Remember that Vivint automatically saves all video footage for 30 days, but if you want to have the footage for a longer period, you can download it yourself using the steps mentioned above. Having the ability to save and access camera footage on your computer adds convenience and peace of mind to your Vivint camera viewing experience.
| Steps | Description |
|---|---|
| 1 | Open the Vivint desktop application on your computer. |
| 2 | Tap on the “Events” tab to access the list of camera footage. |
| 3 | Select the clip you want to save by clicking on it. |
| 4 | Once the clip is open, you will see options at the bottom of the screen. |
| 5 | Click on the “Save” button to save the selected clip. |
| 6 | A dialog box will appear, allowing you to choose the file type for saving. |
| 7 | Select the desired file type, such as MP4 or AVI, and choose a location on your computer to save the clip. |
| 8 | Click “Save” to start the saving process. |
Accessing and Downloading Camera Footage
Vivint automatically saves all your video footage for 30 days, but if you want to have permanent access, you can download the footage to your computer. The Vivint desktop application makes it easy to access and download your camera footage whenever you need it.
Here’s how you can access and download your camera footage:
- Open the Vivint desktop application on your computer.
- Log in to your Vivint account using your username and password.
- In the Vivint desktop application, navigate to the “Events” section.
- You will see a list of all the camera footage organized by date. Click on the date to view the footage for that specific day.
- To download a specific clip, select the clip you want to download and click on the download button.
- Choose the file type for saving the clip to your computer.
By following these steps, you can easily access and download your Vivint camera footage on your computer. Whether you need to save an important clip for evidence or simply want to have a backup of your footage, the Vivint desktop application provides a user-friendly interface for managing and downloading your camera footage.
| Benefits of Accessing and Downloading Camera Footage |
|---|
| 1. Permanent Access: By downloading your camera footage, you can have permanent access to it, even after the 30-day storage period ends. |
| 2. Backup and Security: Having a local copy of your camera footage ensures that you have a backup in case of any technical issues or data loss. |
| 3. Offline Viewing: Downloaded camera footage can be viewed offline, allowing you to access your footage even without an internet connection. |
| 4. Sharing and Archiving: Downloaded footage can be easily shared with others or archived for future reference. |
Troubleshooting Common Issues
If you encounter any difficulties viewing your Vivint cameras on your computer, try these troubleshooting steps to resolve common issues.
1. Check your internet connection
A stable internet connection is crucial for accessing your Vivint camera footage on your computer. Ensure that your computer is connected to a reliable Wi-Fi network or has a strong Ethernet connection. If you are experiencing slow or intermittent internet connectivity, try rebooting your modem/router or contacting your internet service provider for assistance.
2. Update the Vivint desktop application
Outdated software can sometimes cause compatibility issues and prevent you from viewing your Vivint cameras on your computer. Check for any available updates for the Vivint desktop application and ensure that you are using the latest version. Updating the application can help resolve any software bugs or glitches.
3. Disable VPN or firewall
If you have a virtual private network (VPN) or a firewall enabled on your computer, it may interfere with the connection to your Vivint cameras. Try temporarily disabling these security features and check if you can access your camera footage. If disabling them resolves the issue, consider adjusting the settings or consulting with your IT department for assistance in configuring VPN or firewall settings to allow Vivint camera viewing.
4. Clear cache and cookies
Clearing the cache and cookies on your web browser can help resolve any data conflicts or stored settings that may be causing issues with viewing your Vivint cameras. Access the settings or preferences menu of your browser, locate the option to clear cache and cookies, and follow the prompts to clear this data. Once cleared, restart your browser and attempt to access your camera footage again.
If you still experience difficulties viewing your Vivint cameras on your computer after attempting these troubleshooting steps, it is recommended to reach out to Vivint customer support for further assistance. They will be able to provide specific guidance tailored to your situation and help you resolve any remaining issues.
| Issue | Troubleshooting Steps |
|---|---|
| Internet connection | Check Wi-Fi or Ethernet connection, reboot modem/router |
| Vivint app update | Check for updates, ensure latest version is installed |
| Disable VPN or firewall | Temporarily disable VPN or firewall, adjust settings if necessary |
| Clear cache and cookies | Clear browser cache and cookies, restart browser |
Enhancing Your Vivint Camera Viewing Experience
To make the most out of viewing your Vivint cameras on your computer, consider these tips to enhance your experience.
- Optimize your computer setup: Ensure that your computer meets the system requirements for the Vivint desktop application. This includes having a stable internet connection, sufficient storage space, and an updated operating system. By optimizing your computer setup, you can ensure smooth and uninterrupted viewing of your Vivint camera footage.
- Customize your camera settings: Take advantage of the advanced features available in the Vivint desktop application to customize your camera settings. Adjust the video quality, enable motion detection, and set up notifications to stay informed of any activity detected by your cameras. By personalizing these settings, you can tailor your camera viewing experience to your specific needs and preferences.
- Create camera groups: If you have multiple Vivint cameras in different areas of your home or property, consider creating camera groups within the Vivint desktop application. This allows you to view multiple camera feeds simultaneously, providing a comprehensive overview of your surroundings. Whether you want to keep an eye on your front door, backyard, or other important areas, camera groups make it easy to monitor them all at once.
- Utilize additional devices: In addition to viewing your Vivint cameras on your computer, you can also access them on your smartphone, tablet, or other compatible devices. Download the Vivint Smart Home app on your mobile device to have instant access to your camera footage wherever you are. This way, you can conveniently monitor your home even when you’re on the go.
By following these tips, you can enhance your Vivint camera viewing experience and have greater control over your home security. Take advantage of the features and settings available in the Vivint desktop application to customize your camera setup and stay connected to your home at all times. Enjoy the convenience and peace of mind that comes with being able to view your Vivint cameras on your computer.
| Keyword | Frequency |
|---|---|
| Vivint camera viewing on computer | 4 |
| Computer setup for Vivint camera viewing | 3 |
Conclusion
Now that you know how to view your Vivint cameras on your computer, you can enjoy quick and secure access to your home security system right from your PC.
By following the steps outlined in this article, you can easily set up your computer for viewing Vivint camera footage. Downloading the Vivint desktop application is the first crucial step, which can be done by downloading LDPlayer, opening Google Play, and installing Vivint Smart Home.
Once the app is downloaded, you can create a new Vivint account or log into your existing account to link your cameras and gain access to the camera footage on your computer. The Vivint desktop application allows you to view both live and saved camera footage, which is conveniently organized by date.
You can also save camera footage on your device by tapping on “Events,” selecting the clip you want to save, and choosing the file type for saving. Additionally, Vivint automatically saves all video footage for 30 days, but you have the option to download the footage yourself for permanent access.