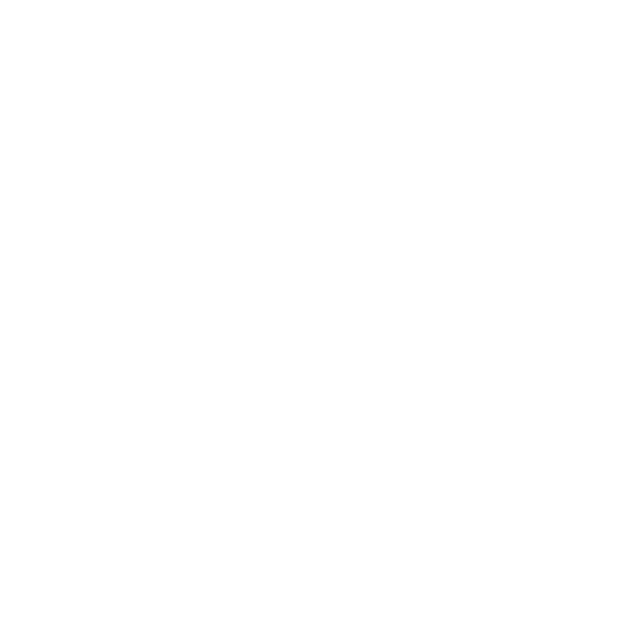In this article, I will guide you on how to view Vivint cameras on your computer using the Vivint desktop application.
Key Takeaways:
- To view Vivint cameras on your computer, download the Vivint desktop application.
- Create a new Vivint account or log in to your existing account to access camera feeds.
- The Vivint desktop application allows you to view both live and saved camera footage.
- You can control video playback and rewind camera footage using the application.
- To save security footage, select the desired clip and choose how to save the video file.
Download the Vivint Desktop Application
To start viewing Vivint cameras on your computer, you’ll need to download and install the Vivint desktop application. This application allows you to access live and saved camera footage, providing you with peace of mind and enhanced security. Here’s a step-by-step guide on how to download and install the app:
- Visit the Vivint website and navigate to the “Downloads” section.
- Click on the link to download the Vivint desktop application for PC.
- Once the download is complete, locate the installation file in your computer’s Downloads folder and double-click on it to begin the installation process.
- Follow the on-screen instructions to complete the installation. Make sure to read and accept the terms and conditions.
- Once the installation is finished, launch the Vivint desktop application.
Now that you have successfully downloaded and installed the Vivint desktop application, you can proceed to create or log in to your Vivint account to access your cameras.
Create or Login to Your Vivint Account
To access your Vivint cameras on your computer, you’ll need to create a new Vivint account or log in to your existing account. Here’s how you can do it:
- If you are a new user, click on the “Sign Up” button and follow the prompts to create a new Vivint account. Make sure to provide accurate information and create a strong password.
- If you already have a Vivint account, simply click on the “Log In” button and enter your credentials.
- After logging in, you’ll be able to see a list of your Vivint cameras and access their live and saved footage from your computer.
With the Vivint desktop application and your account in place, you can now enjoy the convenience of viewing your Vivint cameras on your computer and keeping an eye on your home or business no matter where you are.
Create or Login to Your Vivint Account
Once the Vivint desktop application is installed, you’ll need to create a new account or log in to your existing Vivint account. This will allow you to access your Vivint cameras from your computer and view the live and saved camera footage. To create a new account, simply click on the “Create Account” button on the login page of the desktop application. You’ll be prompted to enter your personal information, such as your name, email address, and password. Once you’ve completed the registration process, you can log in using your new account credentials.
If you already have a Vivint account, click on the “Login” button on the application’s login page. Enter your email address and password associated with your account, and click “Login”. This will grant you access to your Vivint cameras from your computer and allow you to view the camera feeds and recorded footage.
Having a Vivint account is essential for accessing your cameras on a computer, as it provides the necessary authentication and security measures to protect your camera feeds. By logging into your account, you can ensure that only authorized individuals have access to your camera footage, keeping your home or business secure.
Table: Account Creation vs. Login Process
| Account Creation | Login Process |
|---|---|
| Click on “Create Account” button | Click on “Login” button |
| Enter personal information | Enter email address and password |
| Complete registration process | Verify account credentials |
| Set up username and password | Gain access to camera feeds |
By following these steps, you can easily create or log in to your Vivint account on your computer and gain access to your cameras from anywhere. Whether you’re at home or away, you can now conveniently monitor your property through the Vivint desktop application and ensure the safety and security of your premises.
Access Live and Saved Camera Footage
With the Vivint desktop application, you can easily access both live feeds and saved camera footage from your computer. The application provides a user-friendly interface that allows you to view your cameras in real-time, as well as access recorded videos for later review.
To begin, open the Vivint desktop application on your computer and log in to your account. Once logged in, you will be presented with a list of available cameras. Simply select the camera you want to view, and the live feed will appear on your screen.
If you want to access saved camera footage, navigate to the “Events” tab within the application. Here, you will find a list of recorded events, organized by date and time. You can browse through the events and select the desired clip to view. The application also allows you to control the video playback, with options to pause, rewind, and fast forward as needed.
Table: Key Features of Vivint Desktop Application
| Feature | Description |
|---|---|
| Live Feeds | View real-time camera feeds on your computer. |
| Saved Camera Footage | Access recorded videos for later review and reference. |
| Video Playback Controls | Control the playback of recorded footage, including rewind, pause, and fast forward. |
The Vivint desktop application offers a convenient and efficient way to monitor your security cameras from your computer. Whether you need to keep an eye on your home or business premises, this application provides all the necessary tools for seamless remote viewing.
Control Video Playback and Rewind
The Vivint desktop application provides convenient video playback controls, allowing you to easily navigate and rewind through camera footage. Whether you’re reviewing recent events or checking on live feeds, these controls give you the flexibility to view and analyze your security footage with ease.
Once you have selected the camera you want to view, the video playback controls will appear on your screen. To navigate through the footage, you can use the rewind buttons to go back and forth in time. This feature is especially useful when you need to review a specific moment or incident captured by your Vivint cameras.
With these controls, you can take your time analyzing the details, ensuring you never miss a thing. If you need to pause the playback, simply click on the pause button. You can also adjust the playback speed to suit your preference. Whether you want to speed up the video or slow it down for a closer examination, the Vivint desktop application offers this flexibility.
| Playback Controls | Description |
|---|---|
| Rewind Buttons | Navigate through camera footage by going back and forth in time. |
| Pause Button | Temporarily halt the video playback. |
| Playback Speed | Adjust the speed of the video playback to your preference. |
Summary:
- The Vivint desktop application provides convenient video playback controls for viewing camera footage on your computer.
- Use the rewind buttons to navigate back and forth through time to review specific moments or incidents.
- The pause button allows you to temporarily halt the video playback, and the playback speed can be adjusted to suit your preference.
Save Security Footage
If you come across important footage, you can easily save it using the Vivint desktop application. The application provides a simple and intuitive interface for managing your camera feeds and saving specific video clips.
To save security footage, follow these steps:
- Open the Vivint desktop application on your computer.
- Navigate to the Events tab, where you will find a list of recorded video clips.
- Select the desired clip that you want to save.
- Choose how you would like to save the video file. You can either save it directly to your computer or upload it to the cloud for safekeeping.
By following these steps, you can ensure that important footage is preserved and easily accessible whenever you need it. Whether it’s capturing a suspicious incident or a memorable moment, the Vivint desktop application allows you to safeguard these important events.
| Benefits of Saving Security Footage: |
|---|
| Easy Access: Saved footage is readily accessible within the Vivint desktop application, allowing you to quickly review or share it when needed. |
| Peace of Mind: By saving important footage, you can have peace of mind knowing that you have a backup in case of any unforeseen circumstances. |
| Organization: The Vivint desktop application provides a centralized location for managing and organizing your camera footage, making it easy to find specific recordings when needed. |
With the ability to save security footage, the Vivint desktop application offers a comprehensive solution for monitoring and preserving important events captured by your Vivint cameras. Take advantage of this feature to ensure that you never miss a moment and have the peace of mind knowing that your footage is securely stored.
Troubleshooting Vivint Cameras
If you’re experiencing difficulties viewing Vivint cameras on your computer, follow these troubleshooting steps to help resolve the issue.
Check Internet Connection
To ensure a stable connection, verify that your computer is connected to the internet. Check if other devices in your network can access the internet without any problems. If your internet connection is working, but you’re still unable to view the cameras, try restarting your router or modem.
Verify Camera Battery and Power Source
If your Vivint cameras are not connecting, it’s essential to check the camera’s battery and power source. Ensure that the camera’s battery is charged and properly inserted. Also, verify that the camera is securely connected to a power source, such as a wall outlet or a power over Ethernet (PoE) injector.
Improve WiFi Signal Strength
A weak WiFi signal can cause issues when viewing Vivint cameras on your computer. If the camera is located far from your router or there are obstacles like walls or furniture obstructing the signal, consider moving the router closer to the camera or installing a WiFi extender. This will help improve the signal strength and enhance the camera’s connectivity.
Vivint Camera Troubleshooting Table
| Issue | Possible Solution |
|---|---|
| No camera feed | Check camera power and reset if necessary |
| Poor video quality | Ensure sufficient internet bandwidth and adjust camera settings if available |
| Camera offline | Check camera power, internet connection, and WiFi signal |
| Unable to save footage | Ensure sufficient storage space and check camera settings |
By following these troubleshooting steps, you should be able to address common issues and view your Vivint cameras on your computer without any problems. However, if the issue persists, it’s recommended to contact Vivint support for further assistance.
Check Internet Connection
A strong internet connection is crucial for seamless camera viewing on your computer. Before troubleshooting other potential issues, it’s important to ensure that your internet connection is stable and reliable. Here are some steps you can follow to check your internet connection:
- Restart your router: Sometimes, a simple restart can resolve connectivity issues. Turn off your router, wait for a few seconds, and then turn it back on. This can help refresh the connection and improve performance.
- Check your network cables: Make sure that all the cables connecting your computer and router are securely plugged in. Loose or damaged cables can disrupt the connection and cause issues.
- Run a speed test: Use an online speed test tool to check the speed and stability of your internet connection. Ideally, you should have a download speed of at least 5 Mbps for smooth camera viewing.
- Move closer to the router: If you’re experiencing weak signal strength, try moving closer to your router. Walls, furniture, and other objects can interfere with the WiFi signal, so being in close proximity to the router can improve the connection.
- Consider upgrading your internet plan: If you consistently experience slow or unstable internet speeds, it may be worth upgrading your internet plan to a higher speed or switching to a different provider.
By checking your internet connection and taking the necessary steps to improve it, you can ensure a hassle-free experience when accessing your Vivint cameras on your computer.
| Issue | Solution |
|---|---|
| Internet connection is unstable | Restart your router, check network cables, run a speed test, move closer to the router, consider upgrading your internet plan. |
| Slow internet speed | Consider upgrading your internet plan or switching to a different provider. |
Verify Camera Battery and Power Source
Ensure that your Vivint camera’s battery is charged and that it is properly connected to a power source. A low battery or improper power connection can cause issues with camera connectivity and affect your ability to access the camera feed on your computer.
If your camera is battery-powered, check the battery level by accessing the camera’s settings in the Vivint desktop application. If the battery is low, you may need to recharge it or replace it with a fully charged battery. It is recommended to have spare batteries on hand to ensure uninterrupted camera functionality.
If your camera is connected to a power source, such as an electrical outlet or a solar panel, ensure that the power connection is secure and the camera is receiving power. Check the power cable for any damage or loose connections. If necessary, try disconnecting and reconnecting the power cable to ensure a proper connection.
Table:
| Issue | Possible Solution |
|---|---|
| Low camera battery | Recharge or replace the battery |
| Improper power connection | Check and secure the power cable |
In some cases, power outages or disruptions may result in temporary camera disconnections. If you experience any issues with your Vivint camera going offline, check the camera’s battery and power source first. Addressing these potential problems can help ensure a stable and uninterrupted camera feed viewing experience on your computer.
Improve WiFi Signal Strength
Boosting your WiFi signal can significantly enhance the performance of viewing Vivint cameras on your computer. Weak WiFi signal strength can lead to buffering issues, lag, or even connectivity problems, making it difficult to access and view your camera feeds. Here are some steps you can take to improve your WiFi signal:
- Position your router properly: Make sure your router is placed in a central location in your home, away from obstructions such as walls or large objects that can interfere with the signal. Avoid placing it near other electronics or appliances that can cause interference.
- Use a WiFi range extender: If there are areas in your home with poor WiFi coverage, consider using a WiFi range extender or repeater to extend the signal’s reach. These devices pick up the existing WiFi signal and amplify it, providing better coverage in dead spots.
- Update your router’s firmware: Router manufacturers often release firmware updates to improve performance and address security issues. Check your router’s documentation or manufacturer’s website for instructions on how to update the firmware.
- Change your WiFi channel: WiFi routers operate on different channels, and sometimes neighboring routers can interfere with each other. Access your router’s settings and switch to a less crowded channel to minimize interference.
- Optimize your router’s settings: Depending on your router model, there may be additional settings you can tweak to optimize performance. Features like Quality of Service (QoS) or band steering can prioritize network traffic or intelligently distribute devices between WiFi bands for better performance.
By taking these steps to improve your WiFi signal strength, you can ensure a smoother and more reliable experience when accessing Vivint cameras on your computer. Remember to test your camera feeds after implementing these changes to ensure optimal performance. If issues persist, consider contacting your internet service provider or Vivint support for further assistance.
| Step | Actions |
|---|---|
| Position your router properly | Place the router in a central location, away from obstructions. Avoid placing it near other electronics or appliances. |
| Use a WiFi range extender | Consider using a range extender to extend the WiFi signal’s reach in areas with poor coverage. |
| Update your router’s firmware | Check for firmware updates on your router’s documentation or manufacturer’s website. Follow the instructions to update the firmware. |
| Change your WiFi channel | Access your router’s settings and switch to a less crowded WiFi channel to minimize interference from neighboring routers. |
| Optimize your router’s settings | Explore additional settings like Quality of Service (QoS) or band steering in your router’s configuration to optimize performance. |
Conclusion
Viewing your Vivint cameras on your computer is a convenient and effective way to enhance your home security. By downloading the Vivint desktop application and creating an account, you can easily access both live and saved camera footage. The desktop application allows you to select the camera you want to view and provides video playback controls, including the ability to rewind and control the playback of camera footage.
To save specific security footage, simply tap on the Events tab, select the desired clip, and choose how to save the video file. It’s important to note that saved videos are automatically deleted after 30 days, so be sure to save any important footage in a timely manner.
If you encounter any issues with your Vivint cameras, such as them going offline or not connecting to your computer, there are a few troubleshooting steps you can take. First, check your internet connection to ensure it is stable. A weak connection can lead to difficulties in viewing the camera feed. Additionally, verify the camera’s battery and power source to ensure they are functioning properly. If needed, you can also try to improve your WiFi signal strength to enhance connectivity with the cameras.
By following these steps and utilizing the Vivint desktop application, you can easily view your Vivint cameras on your computer and have peace of mind knowing that your home is secure and protected.